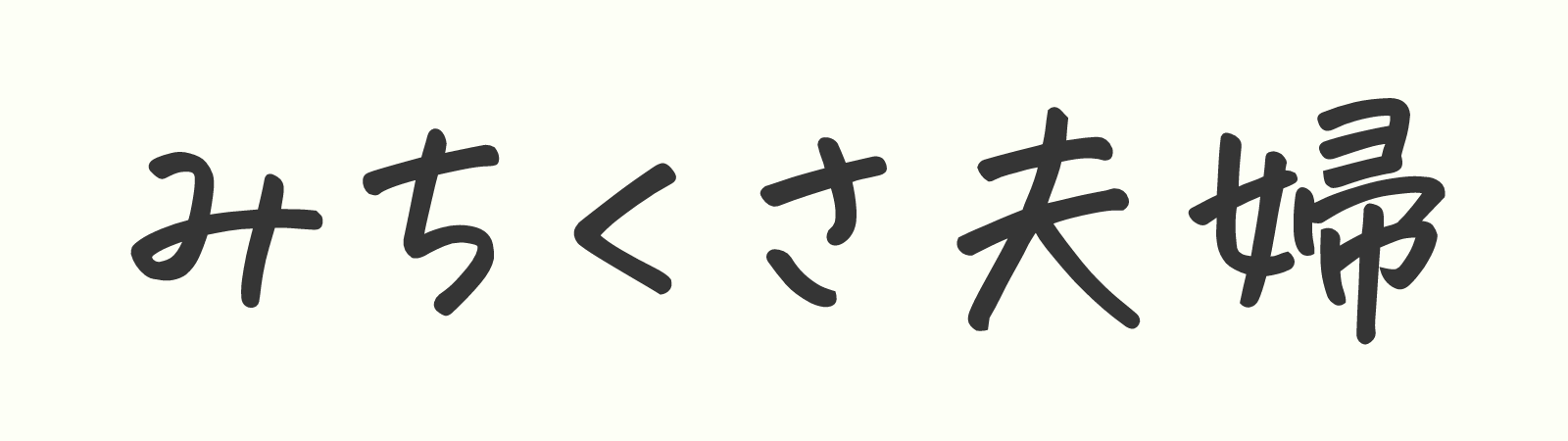- GMOコインの口座開設はできたけど、日本円の入金ってどうやるの?
- 初心者でも失敗しないように、イーサリアムの購入手順を詳しく教えてほしい!
このような悩みにお答えします。
結論からいうと、日本円の入金とイーサリアムの購入は誰でもカンタンにできます。
 ゆうさく
ゆうさく入金から購入までは、たったの10分で終わるよ!
本記事では、GMOコインへの日本円の入金方法とイーサリアムの購入手順を39枚の画像付きで徹底解説します。




この記事を読みながら、実際にイーサリアムを購入してみよう!
「初心者向けの仮想通貨の投資戦略が知りたい!」という方は、以下のリンクからどうぞ!






初心者さんにわかりやすくを
モットーに発信しています👍
●貯金ゼロ→結婚3年で資産1300万円を達成
●投資歴6年目の夫が編集者(監修者)
●新NISA、仮想通貨、クラファンに
1000万円以上を投資中
>>詳しくはコチラ
日本円の入金方法を2ステップで解説!
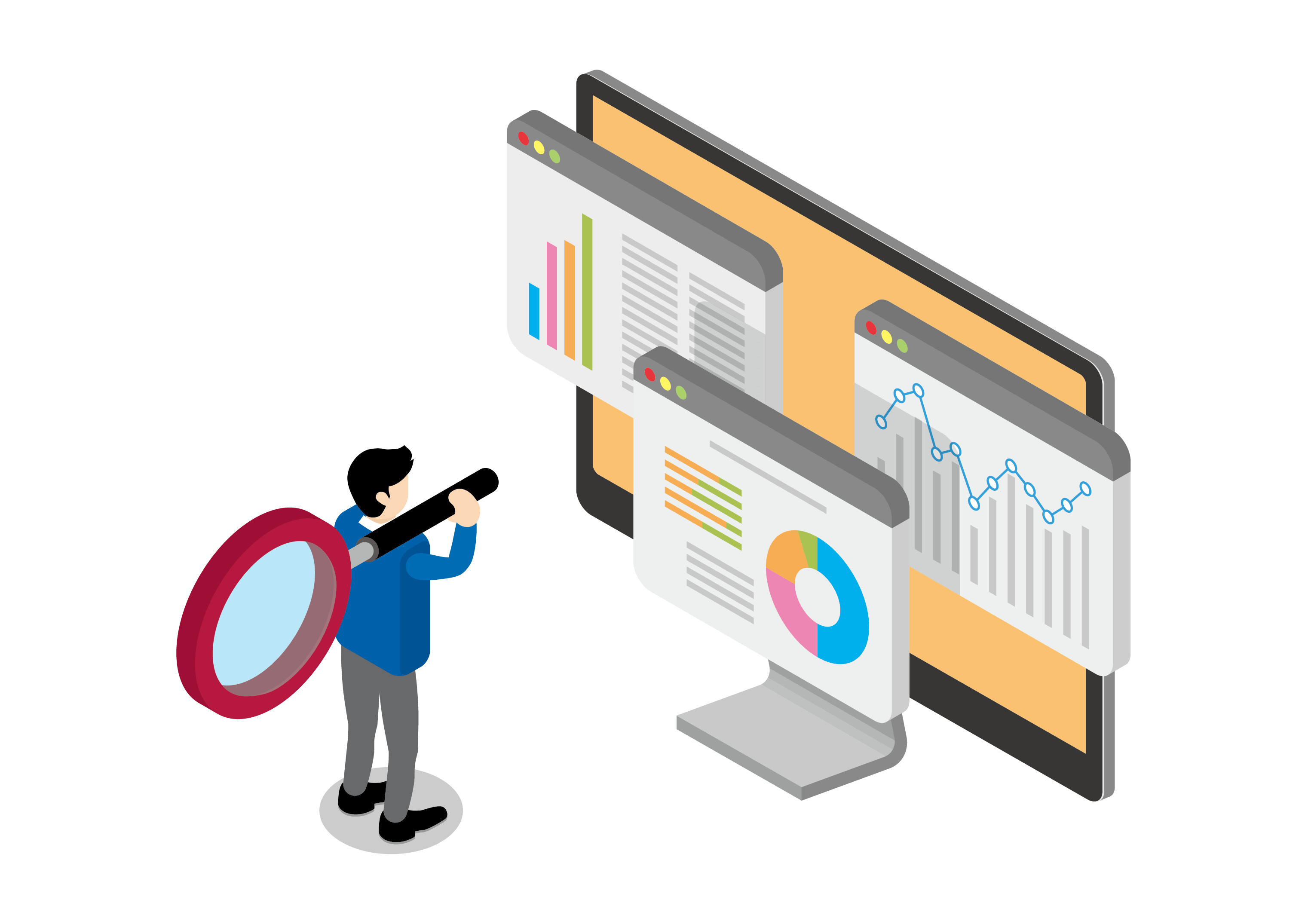
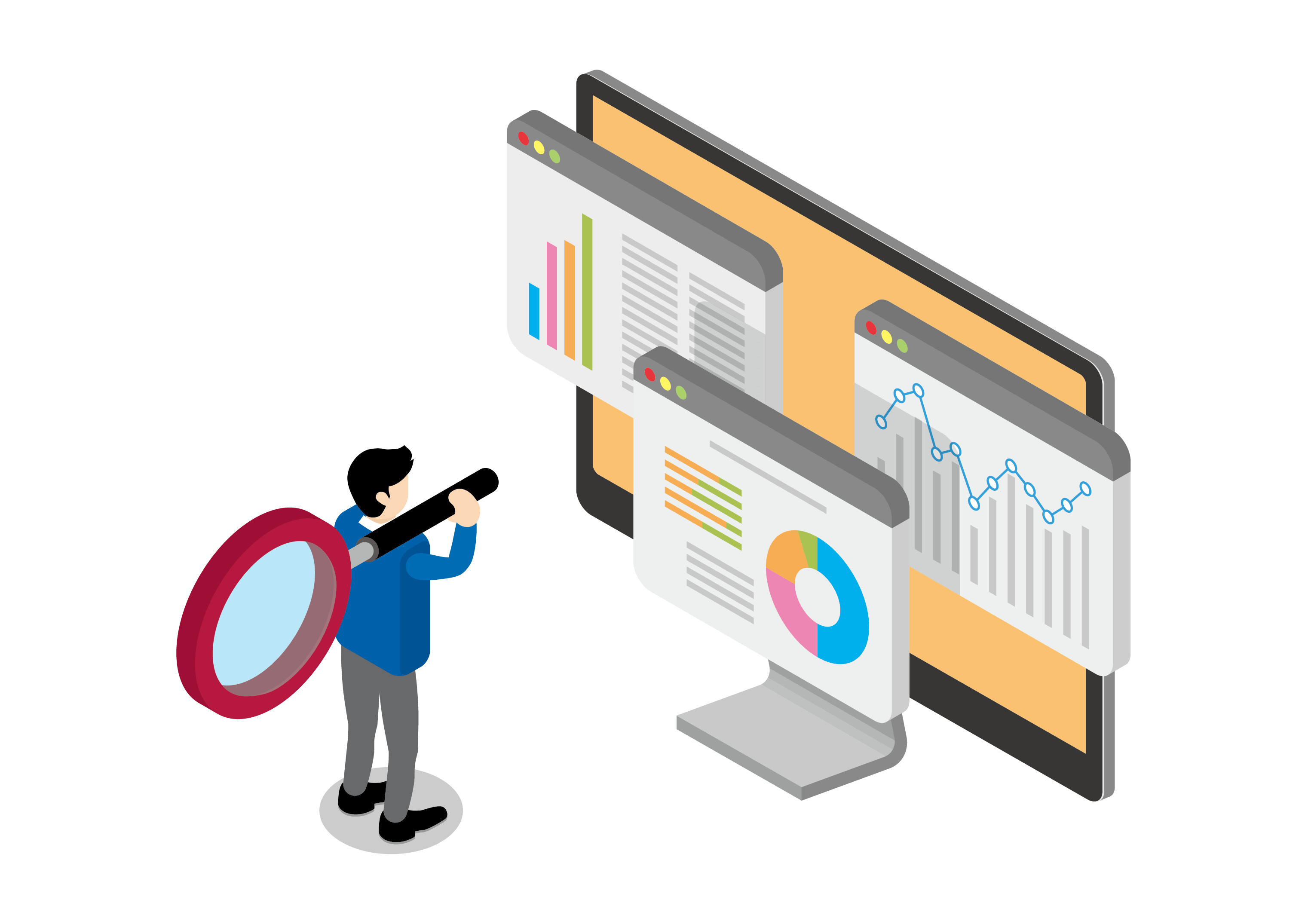
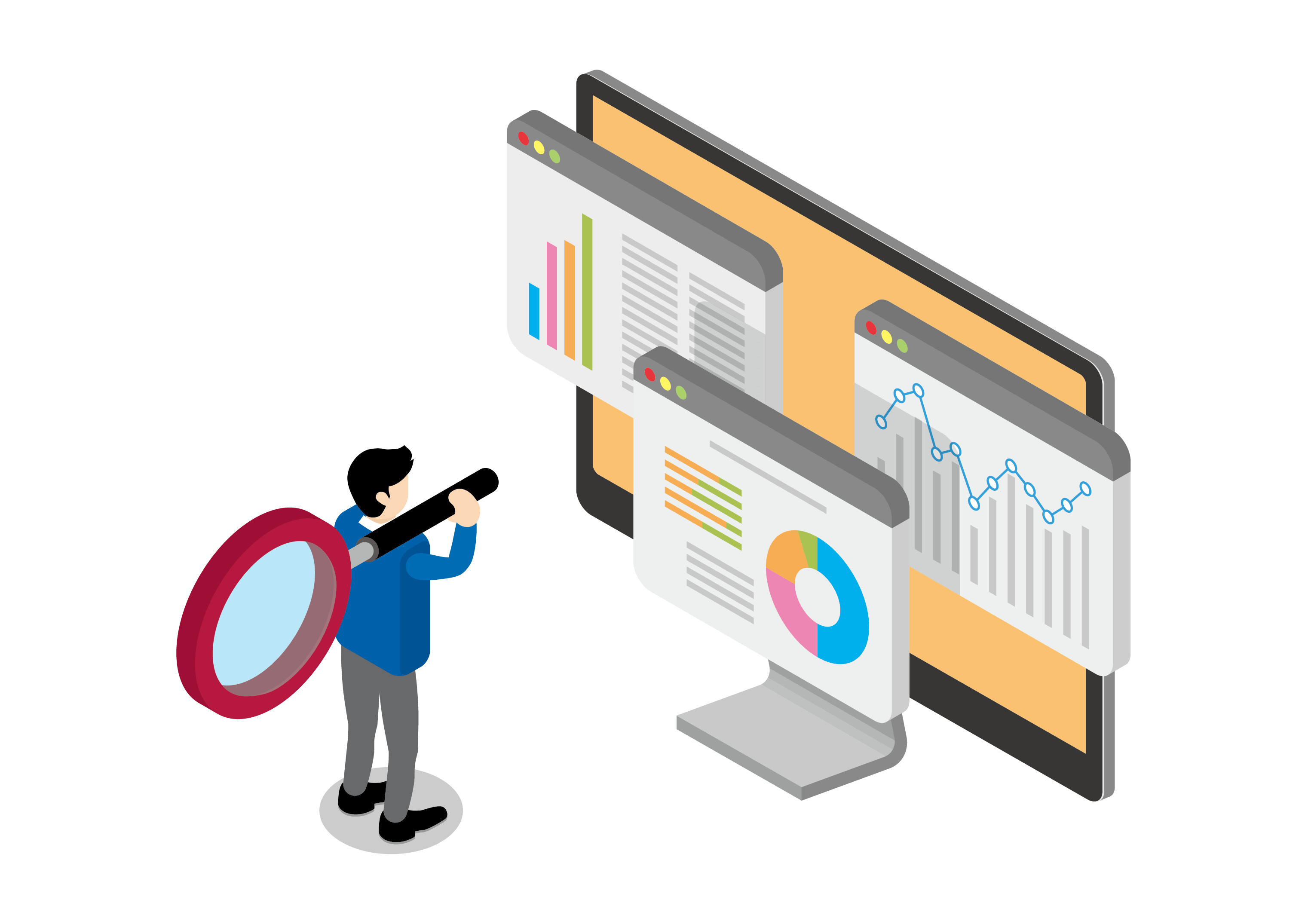
さっそく、GMOコインへ日本円を入金してみましょう。
GMOコインへの日本円入金の流れは、たったの2ステップです。
それぞれわかりやすく説明していきます。
入金方法を選ぶ
GMOコインの入金方法には、以下の3つの方法があります。
- 銀行窓口
- ATMで振り込み
- インターネットバンキング




一番カンタンに入金ができる「インターネットバンキング」で解説するよ!
まずは「インターネットバンキング」をタップ。
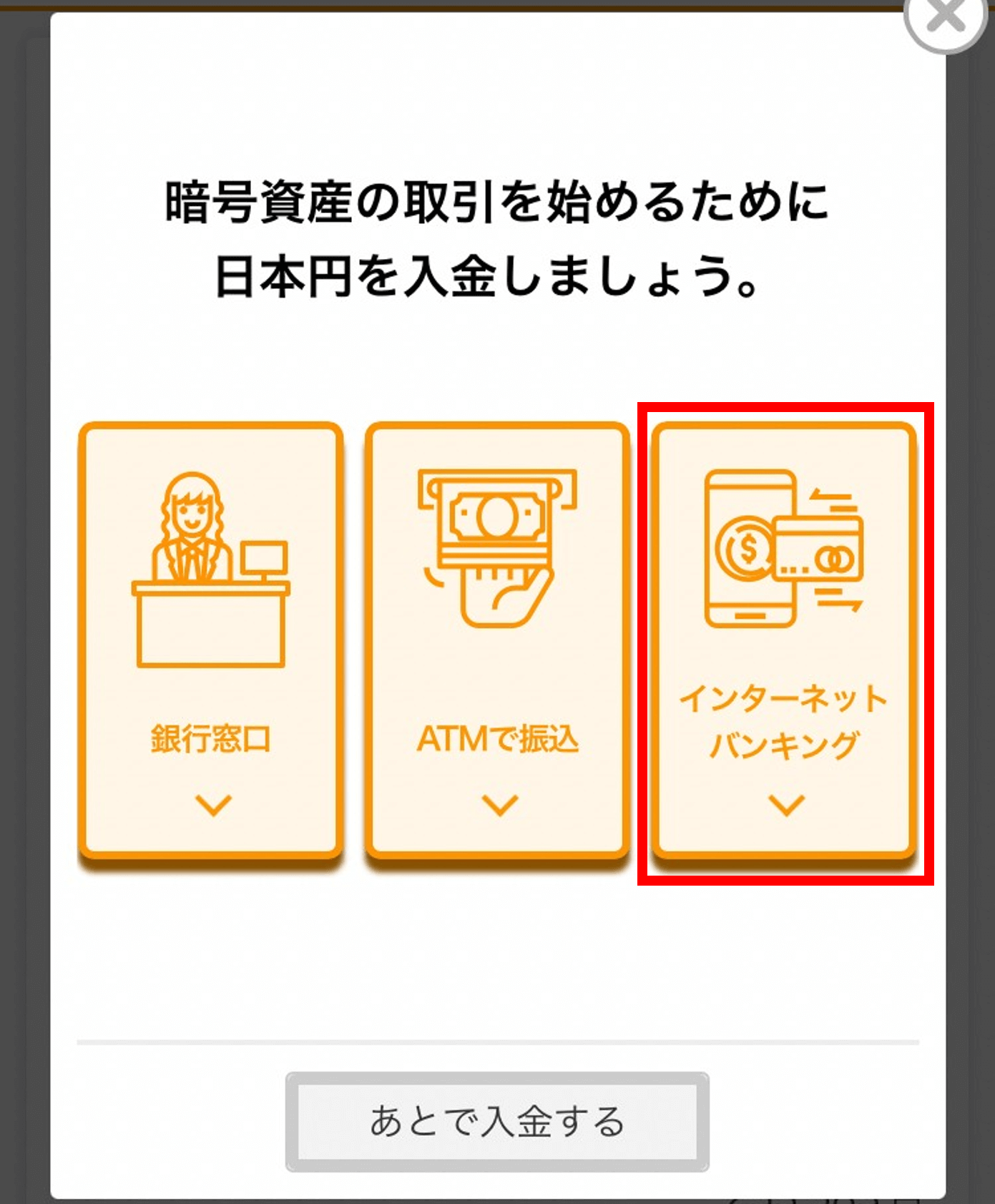
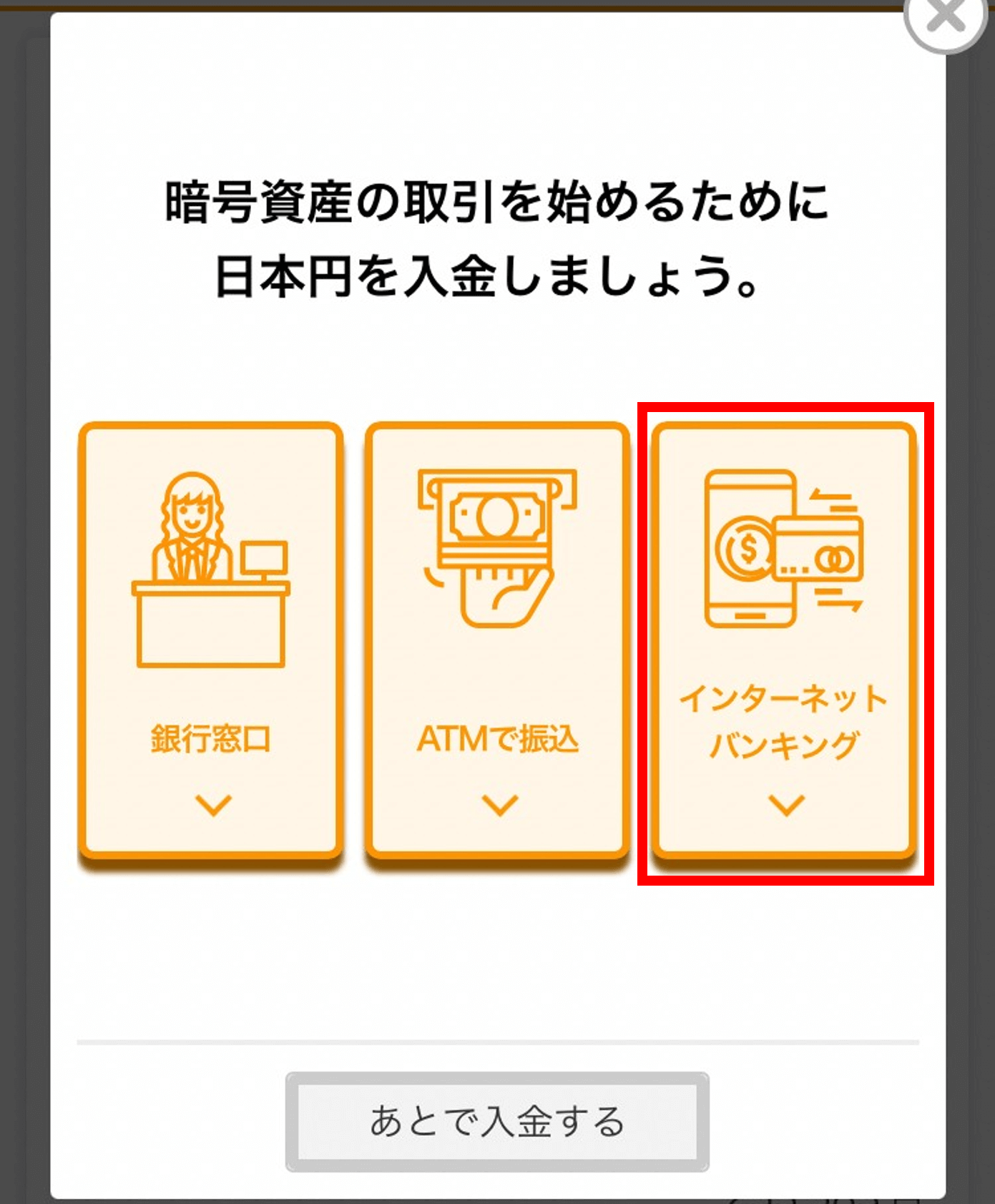
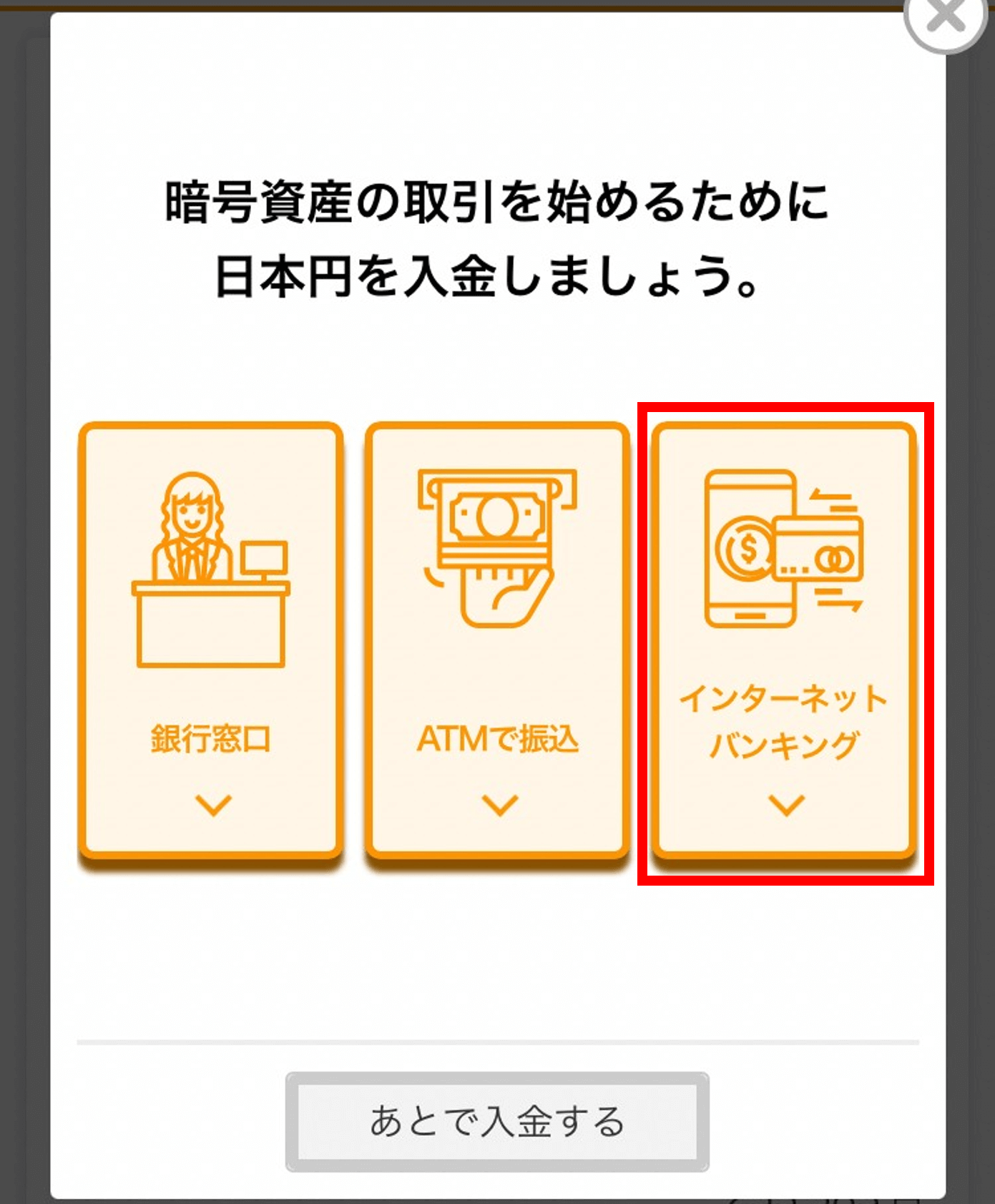
「日本円 入出金」が表示されるので、お持ちの銀行口座をタップしてください。




振込手数料がかからない銀行を選ぼう!
今回は「住信SBIネット銀行」を選択しました。
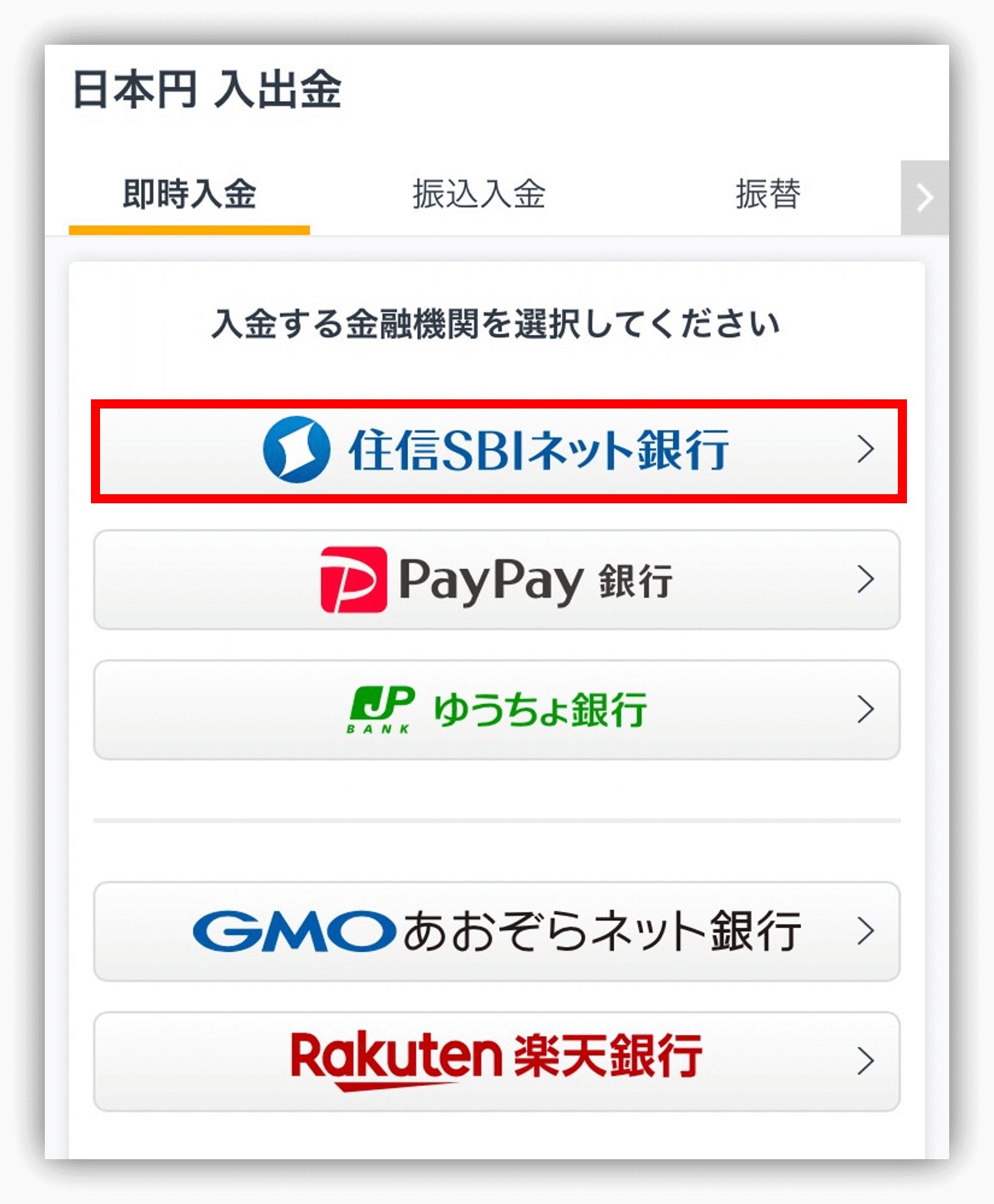
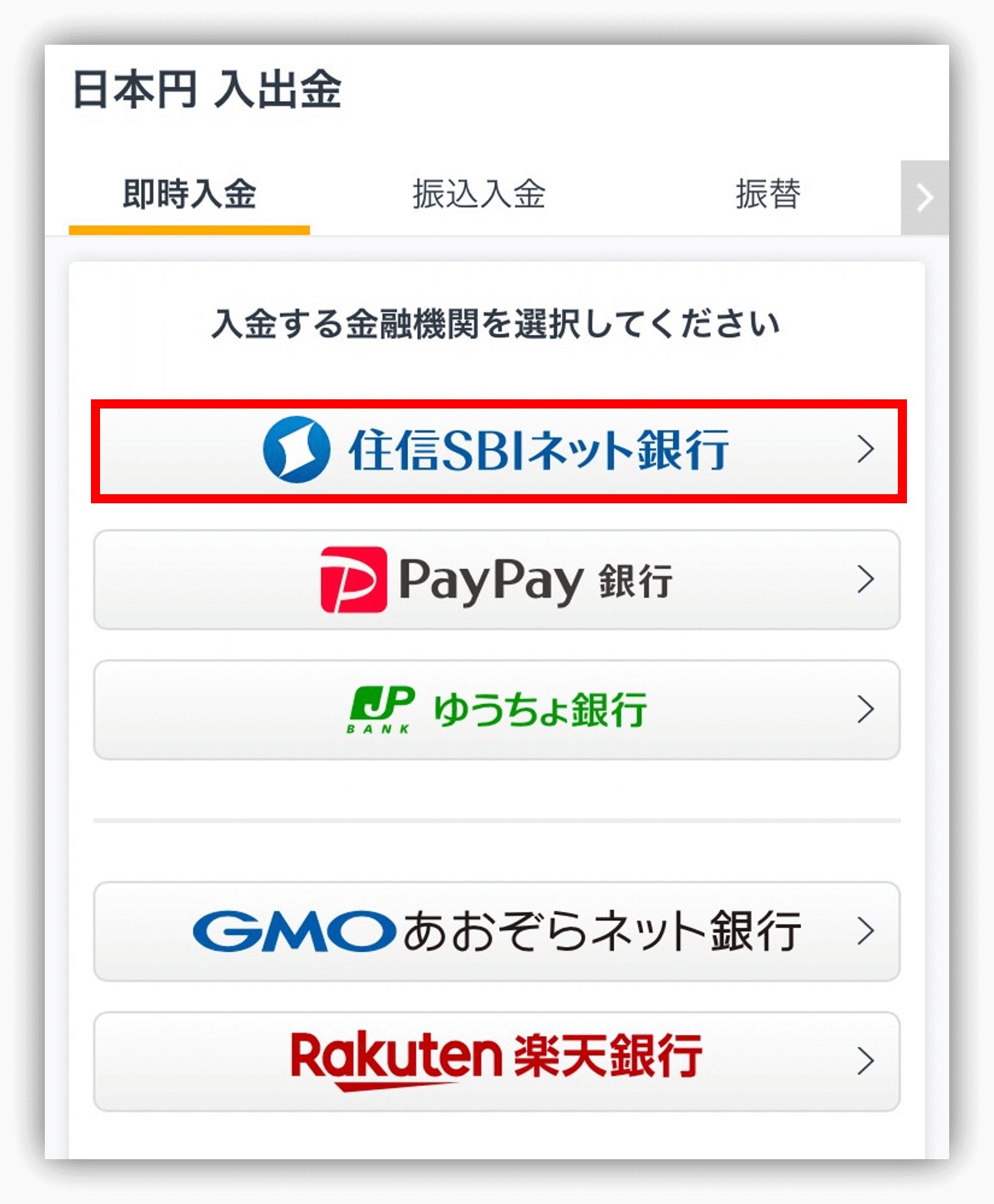
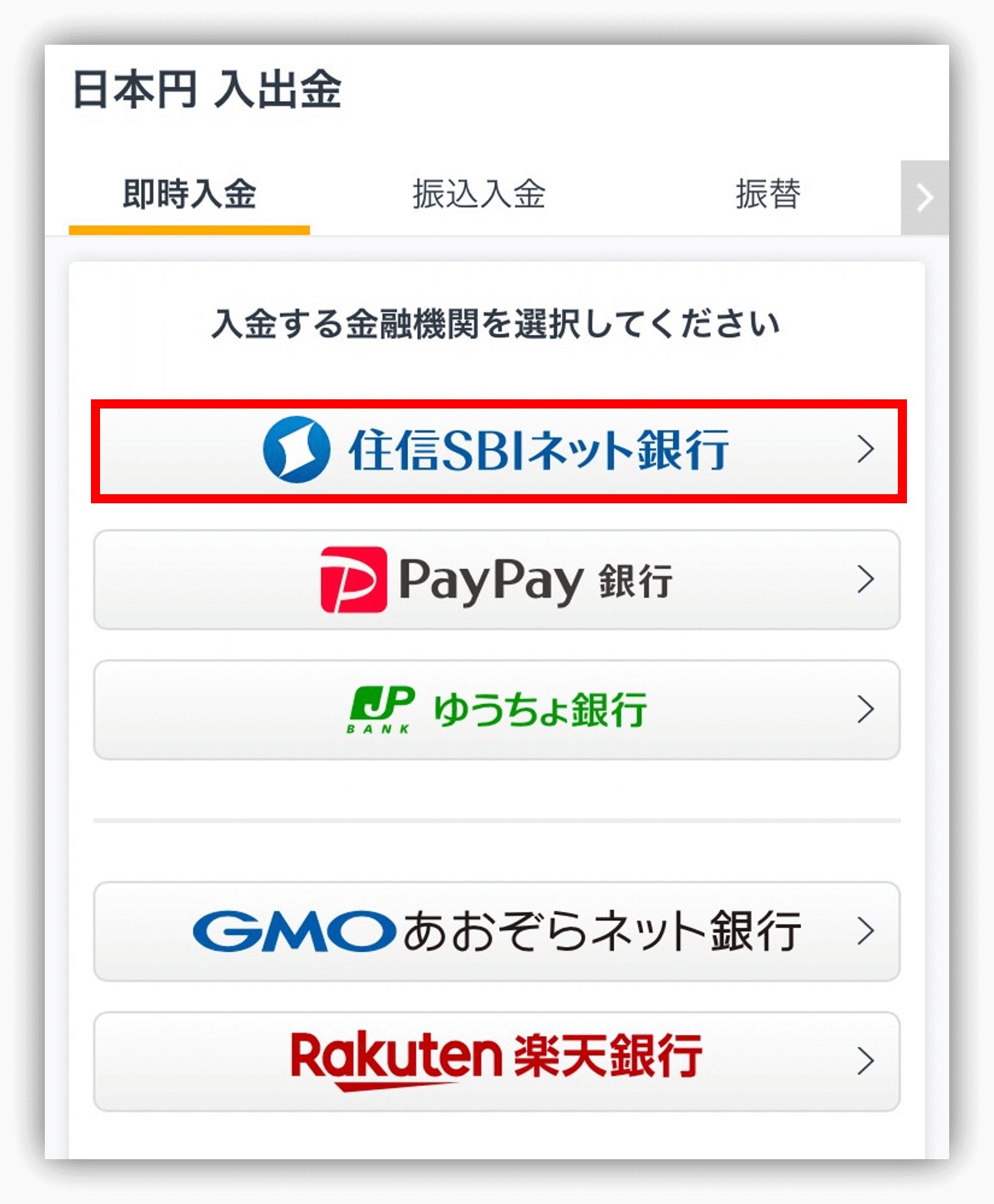
日本円を入金する
入金額を入力して、「入金開始」をタップします。
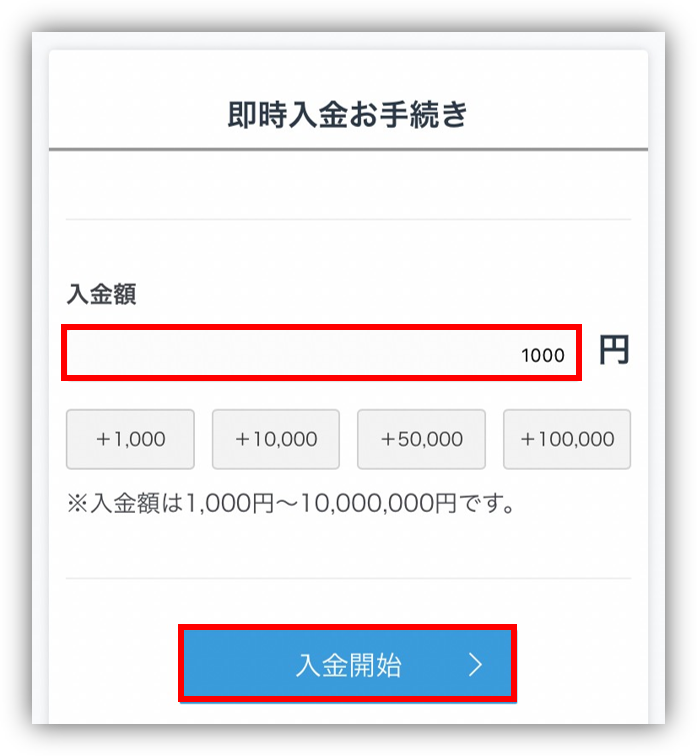
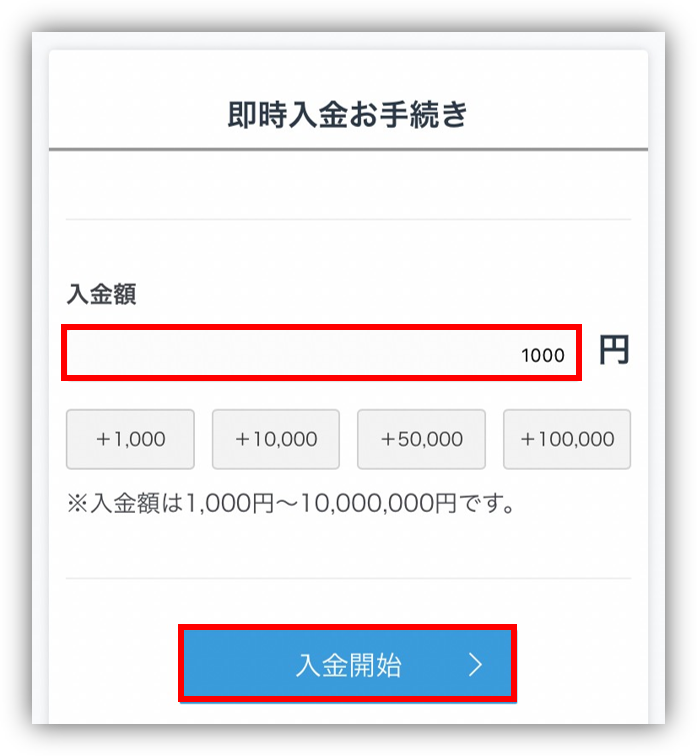
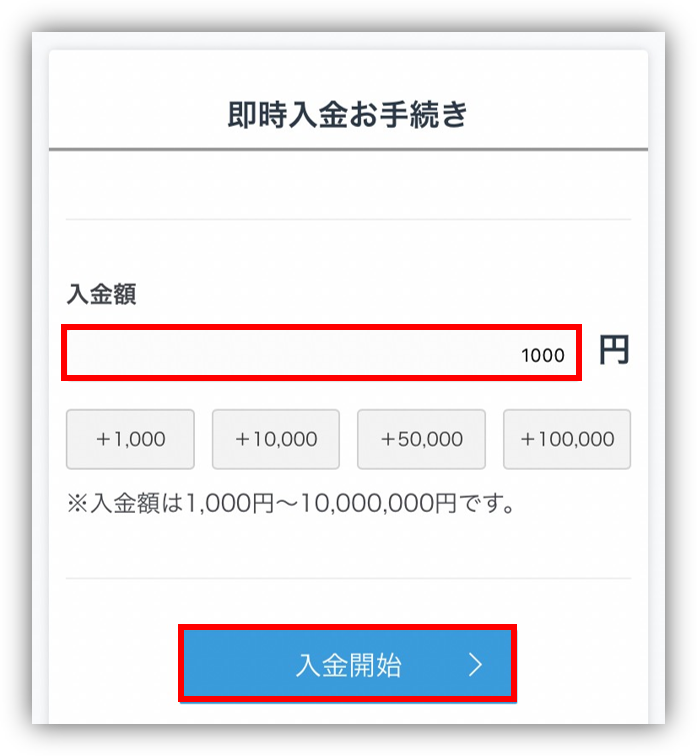
ここからは選んだ銀行の指示に従って、振込をしてください。
最後に「即時入金のお手続きが完了しました」が表示されたら、入金完了です。
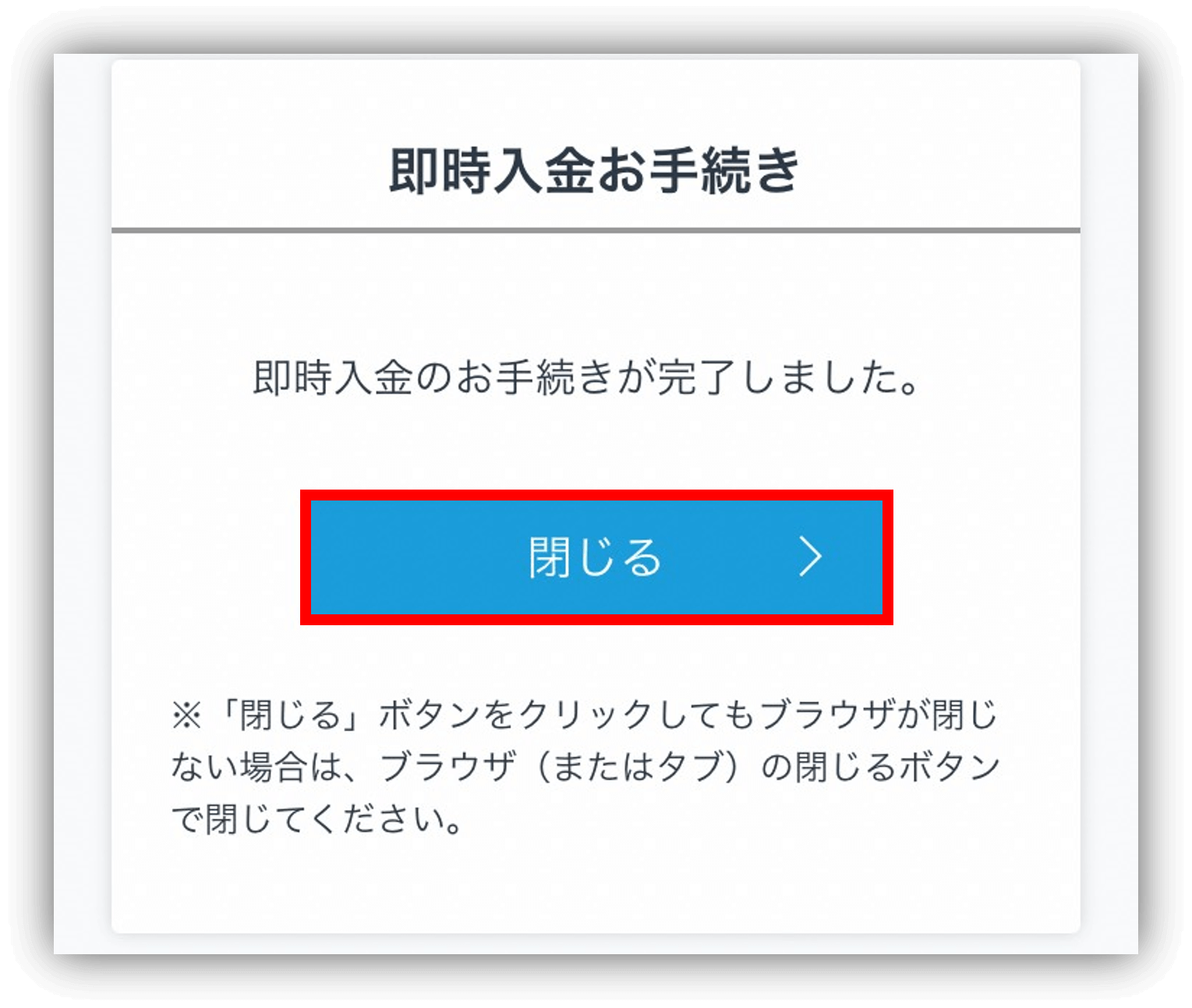
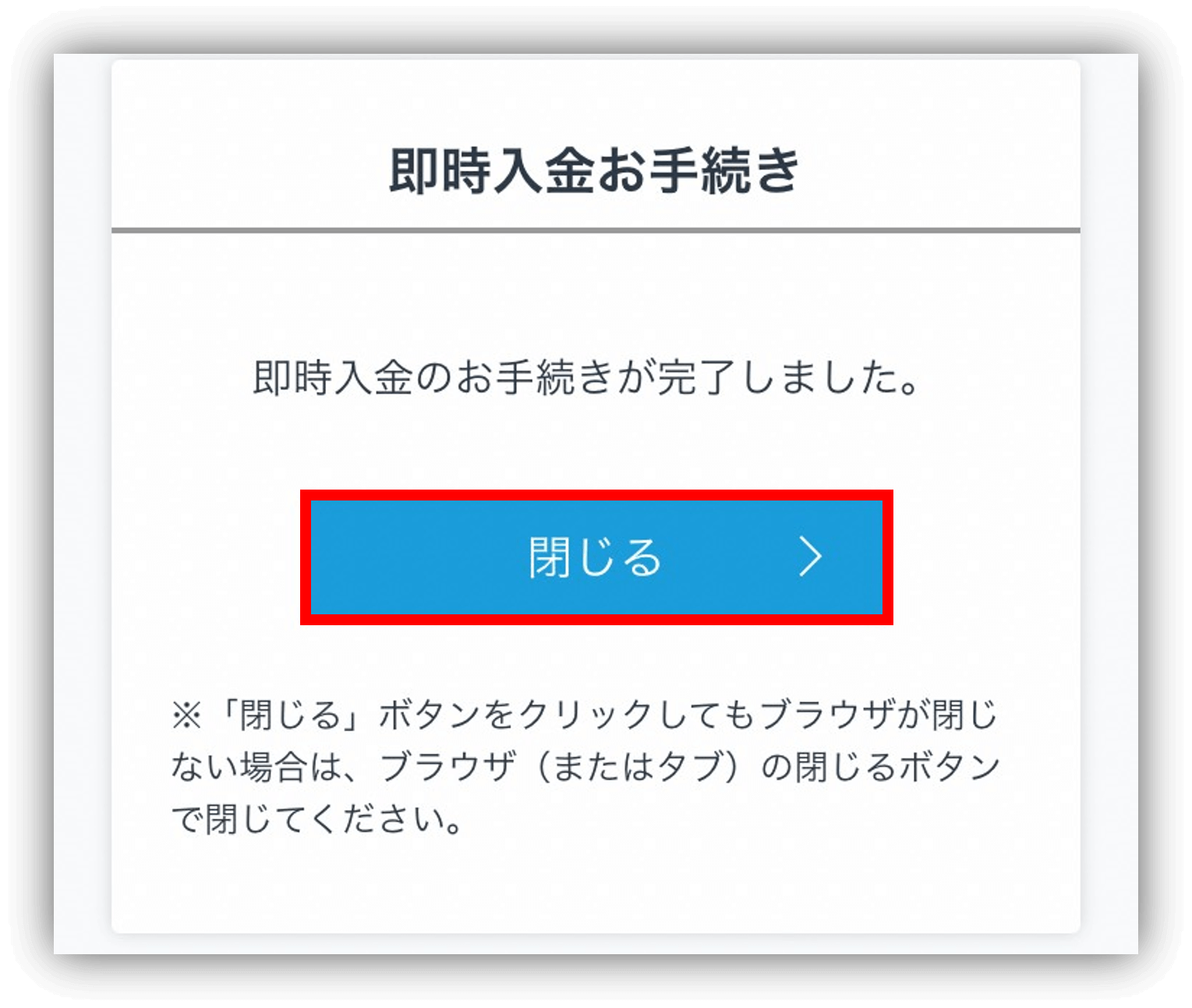
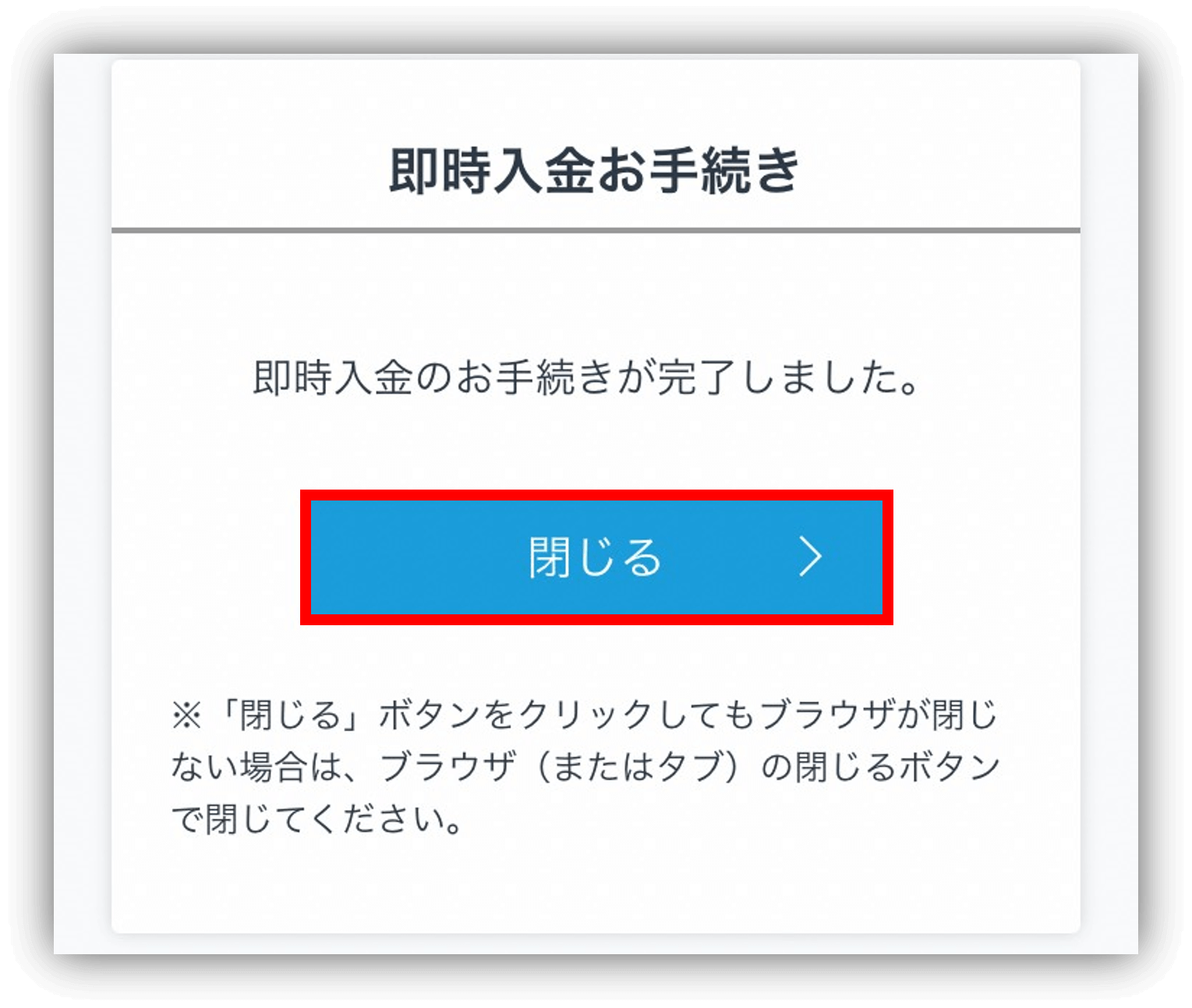
仮想通貨購入の事前準備



イーサリアムを購入する前に2つほど、準備をしなければなりません。
それぞれわかりやすく説明していきます。
2段階認証の設定をする
GMOコインでは、二段階認証の初期設定が「SMS」となっています。
仮想通貨取引の安全性を上げるため、アプリを使った認証に変更していきましょう。
ホーム画面より、「人マーク→設定」の順でタップしてください。
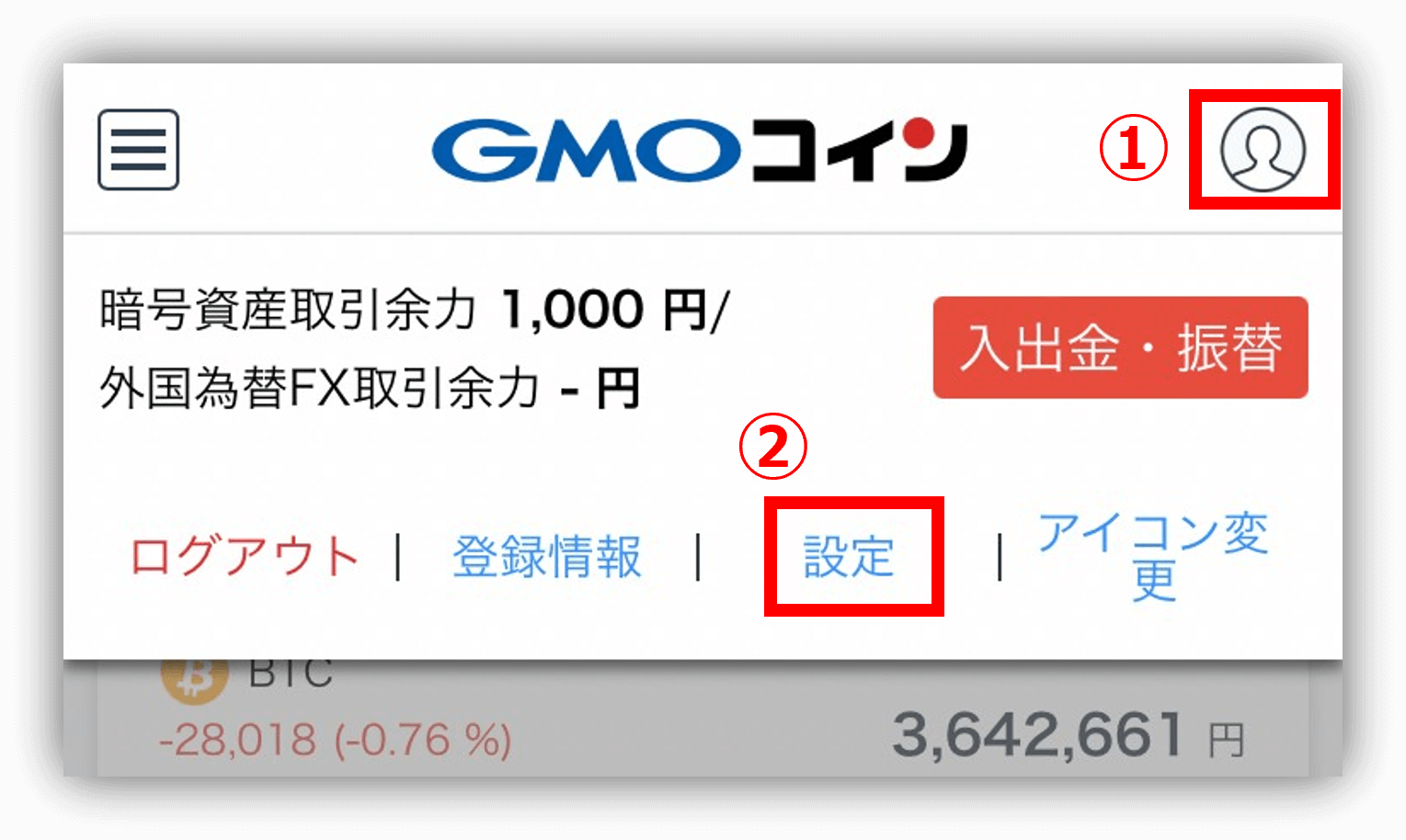
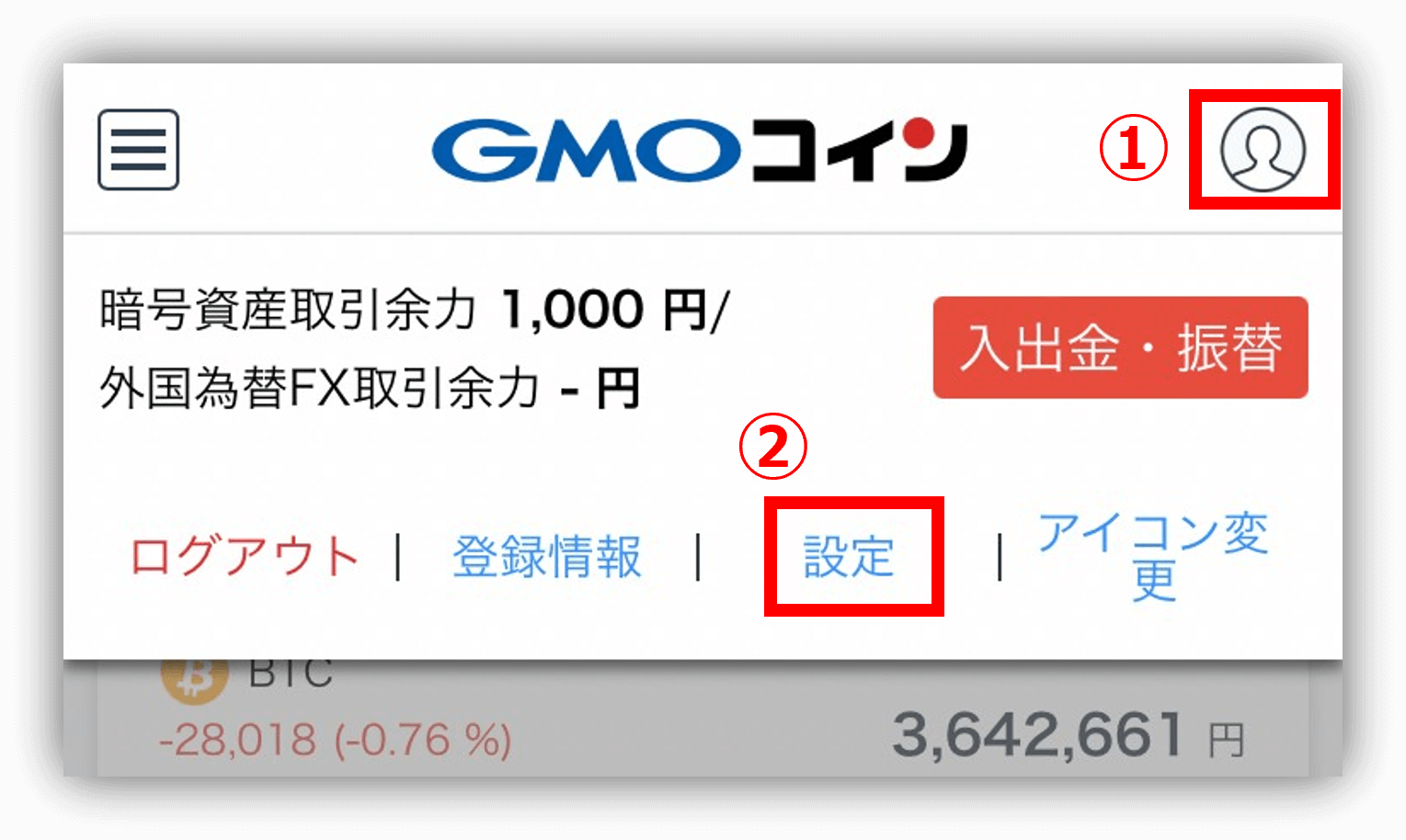
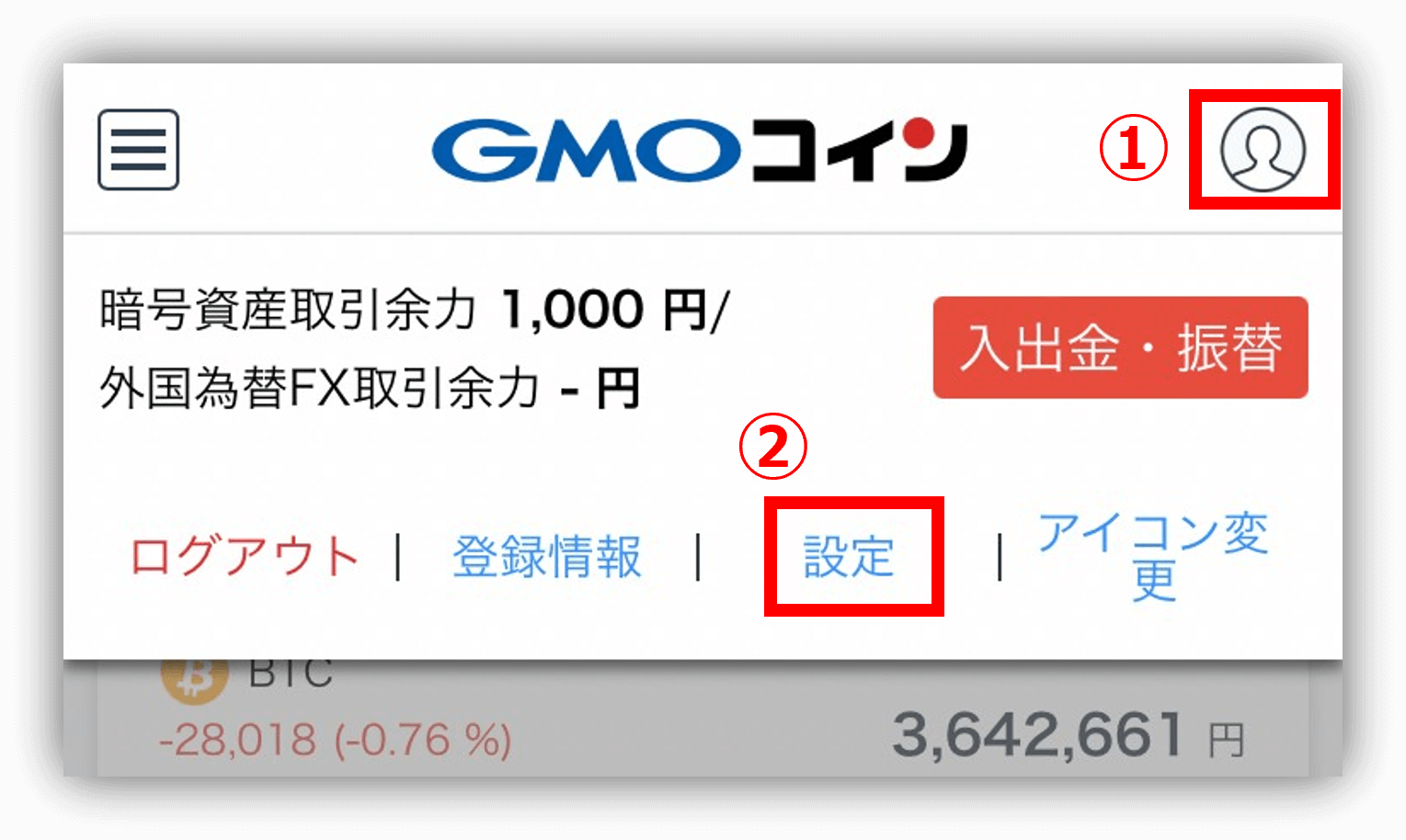
設定画面が表示されるので、「2段階認証」のタブに切り替えます。
初期の2段階認証の方法が「SMS」となっているので、「変更する」をタップします。
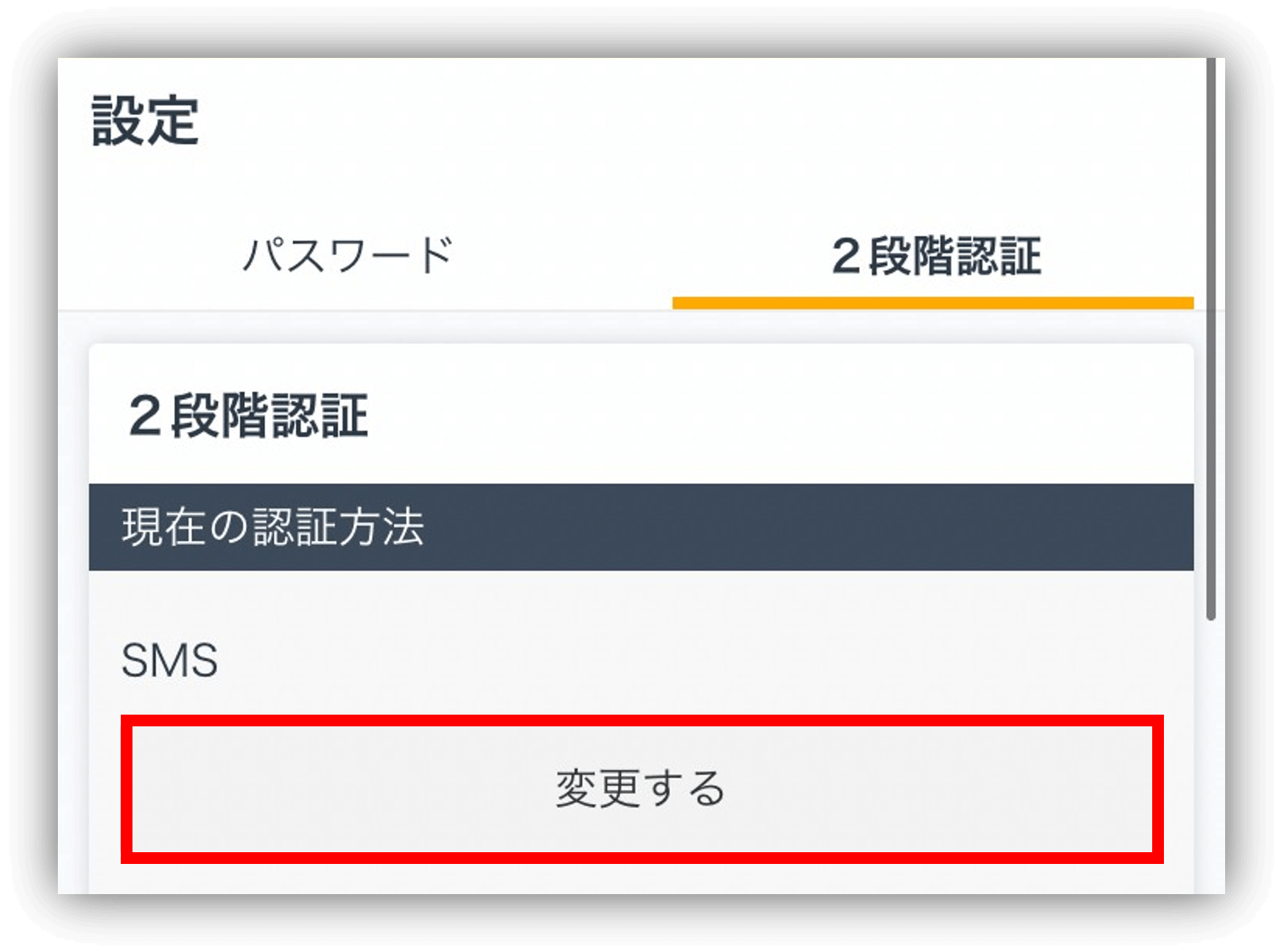
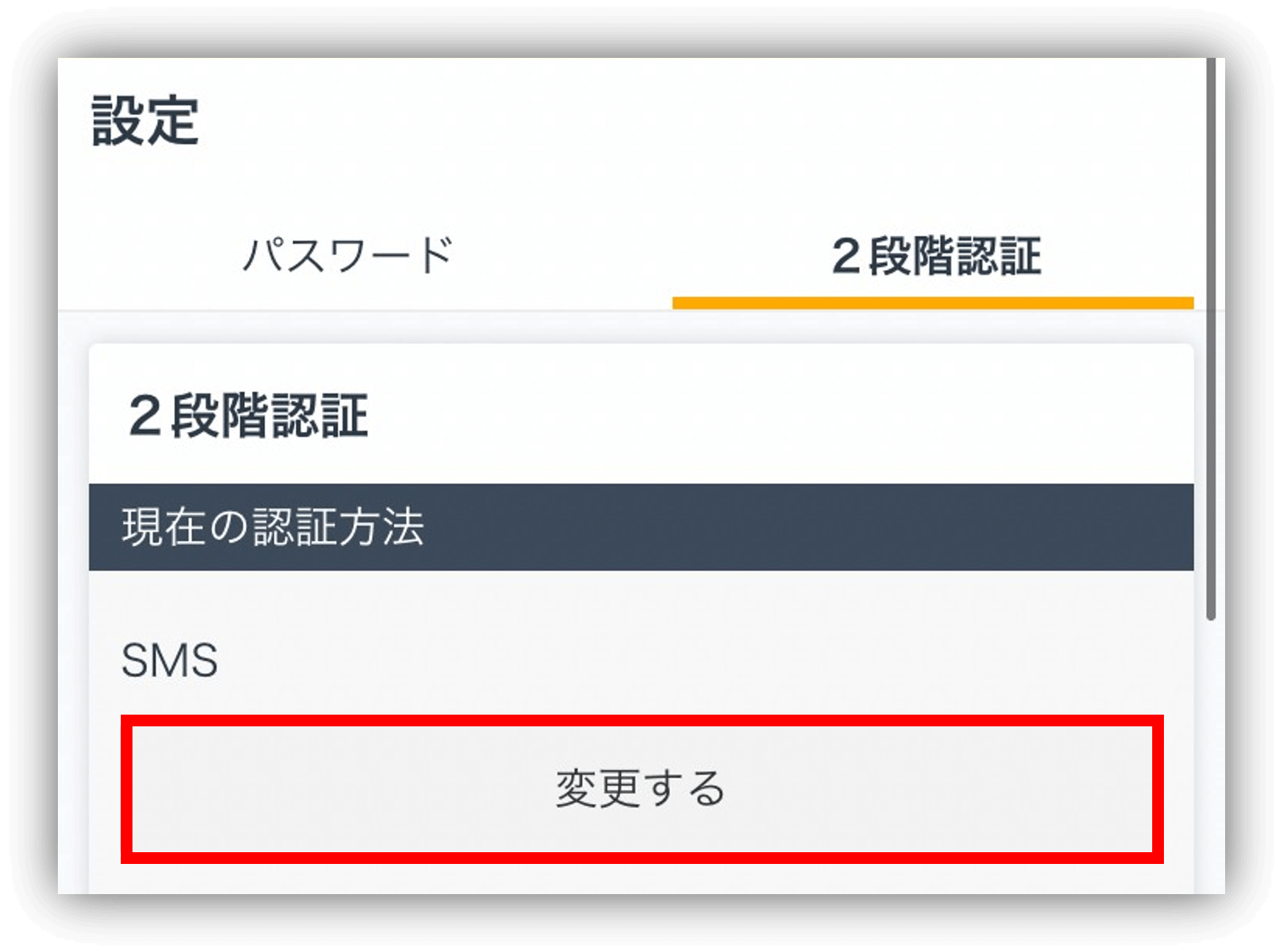
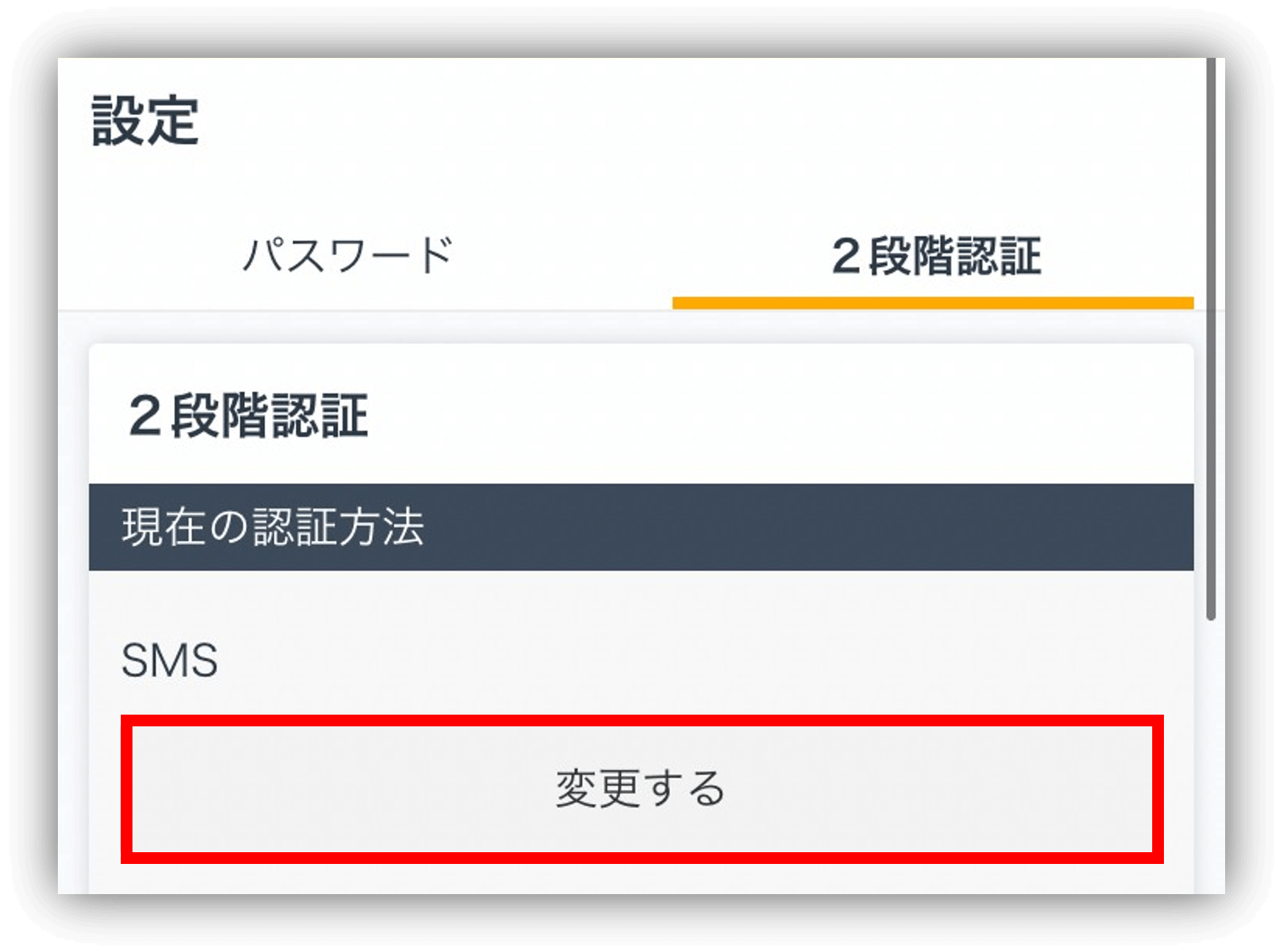
認証方法を「アプリで認証」にして「変更する」をタップ。
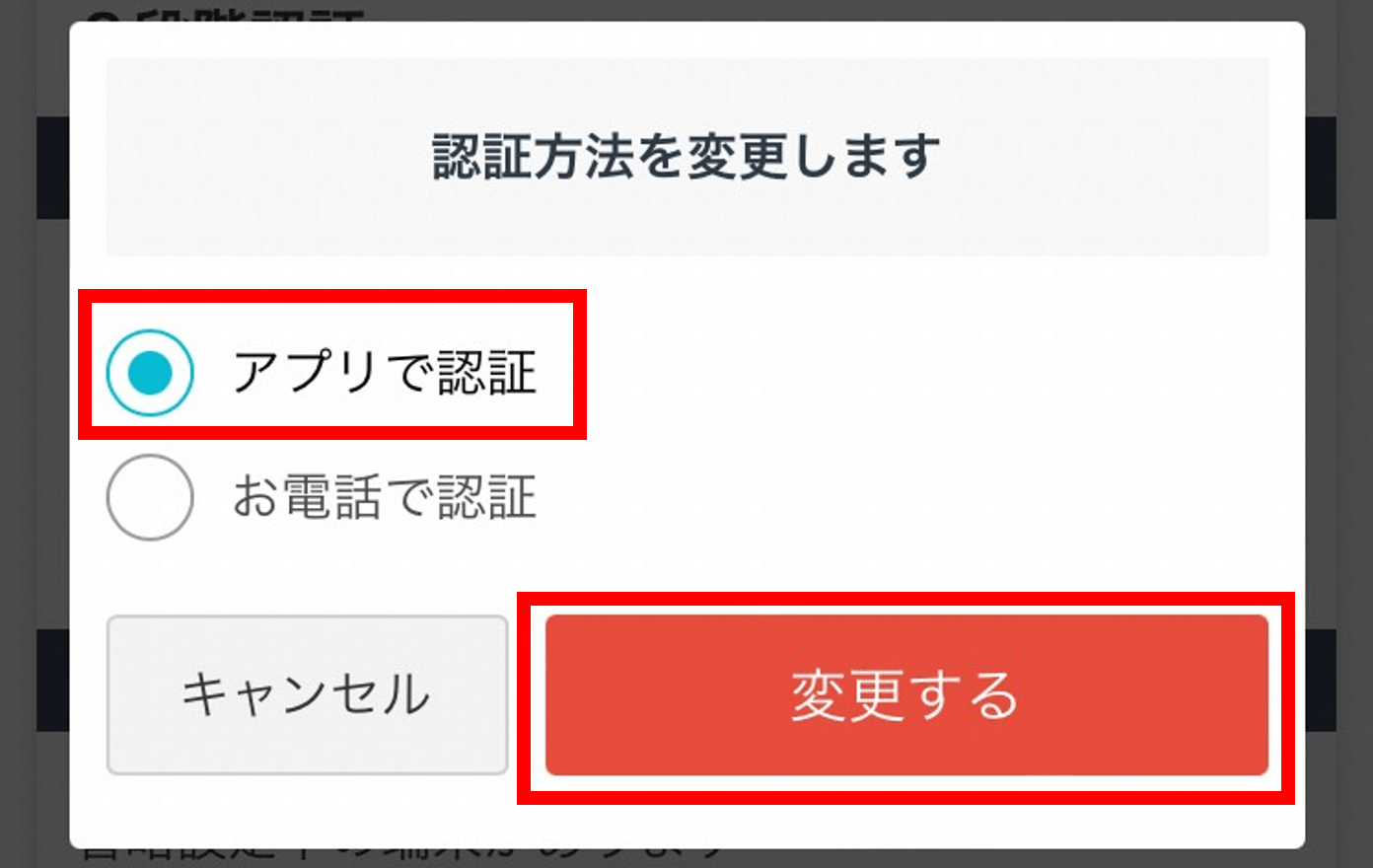
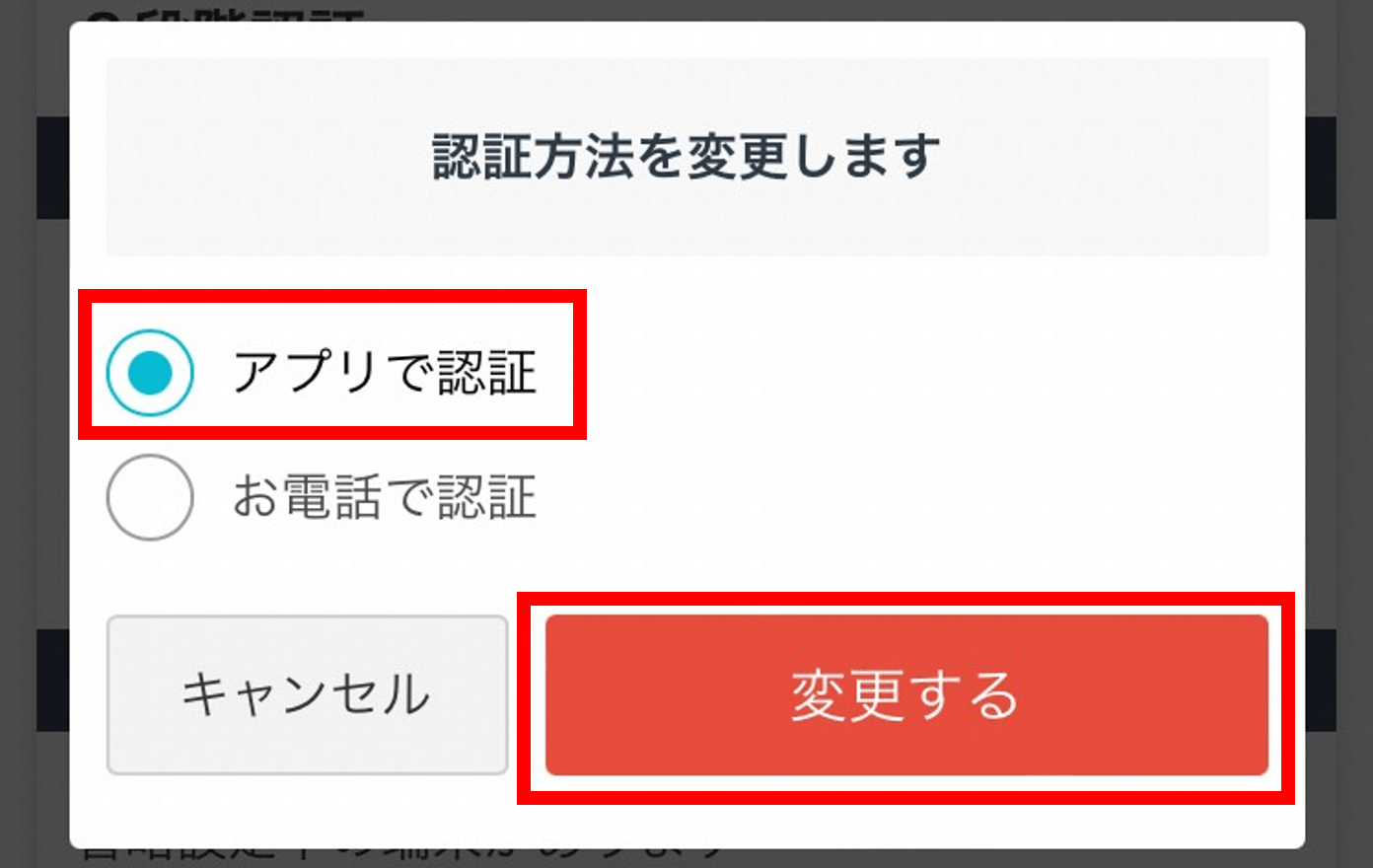
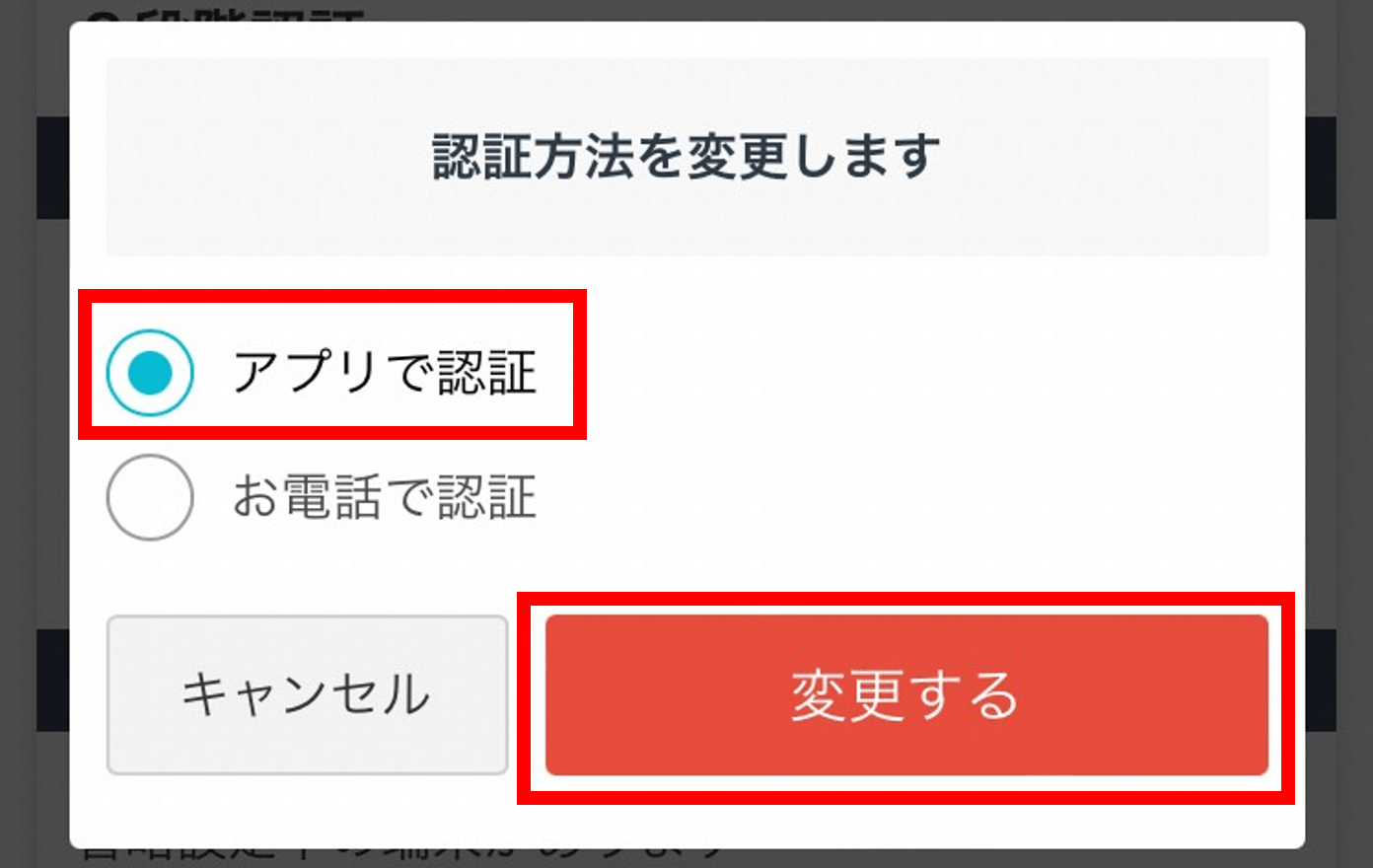
2段階認証の案内メールが送られるので、登録しているメールを確認しましょう。
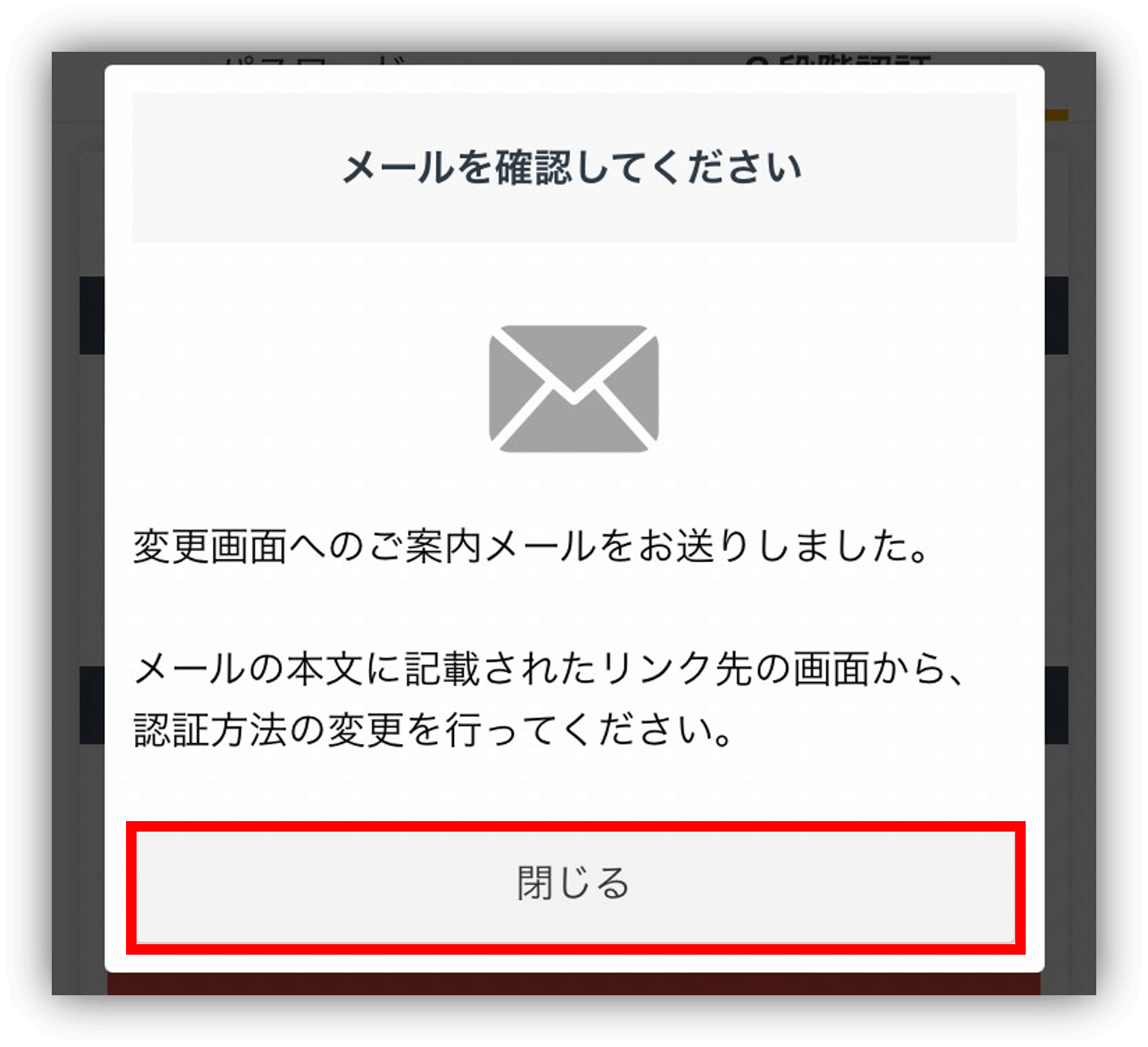
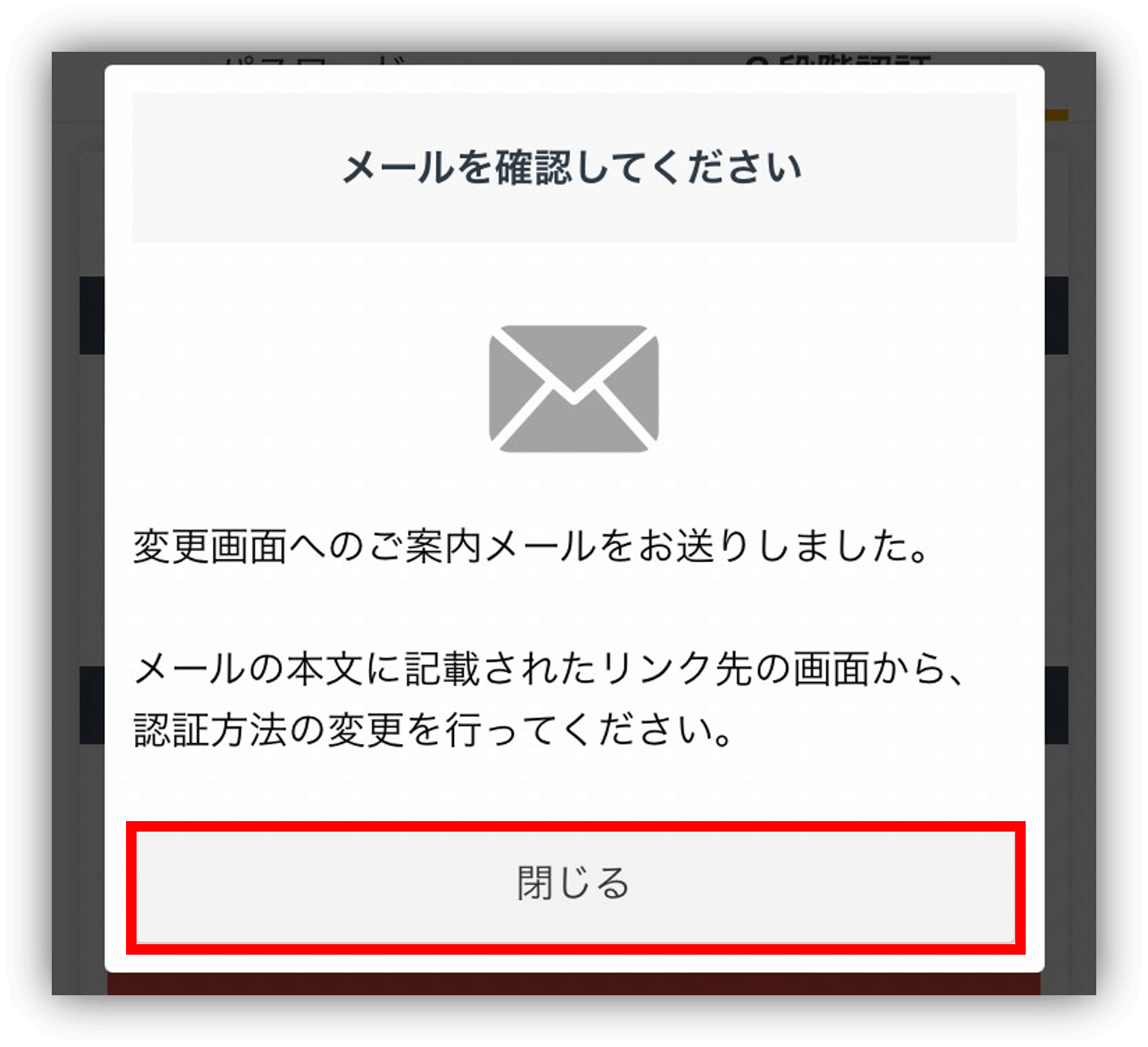
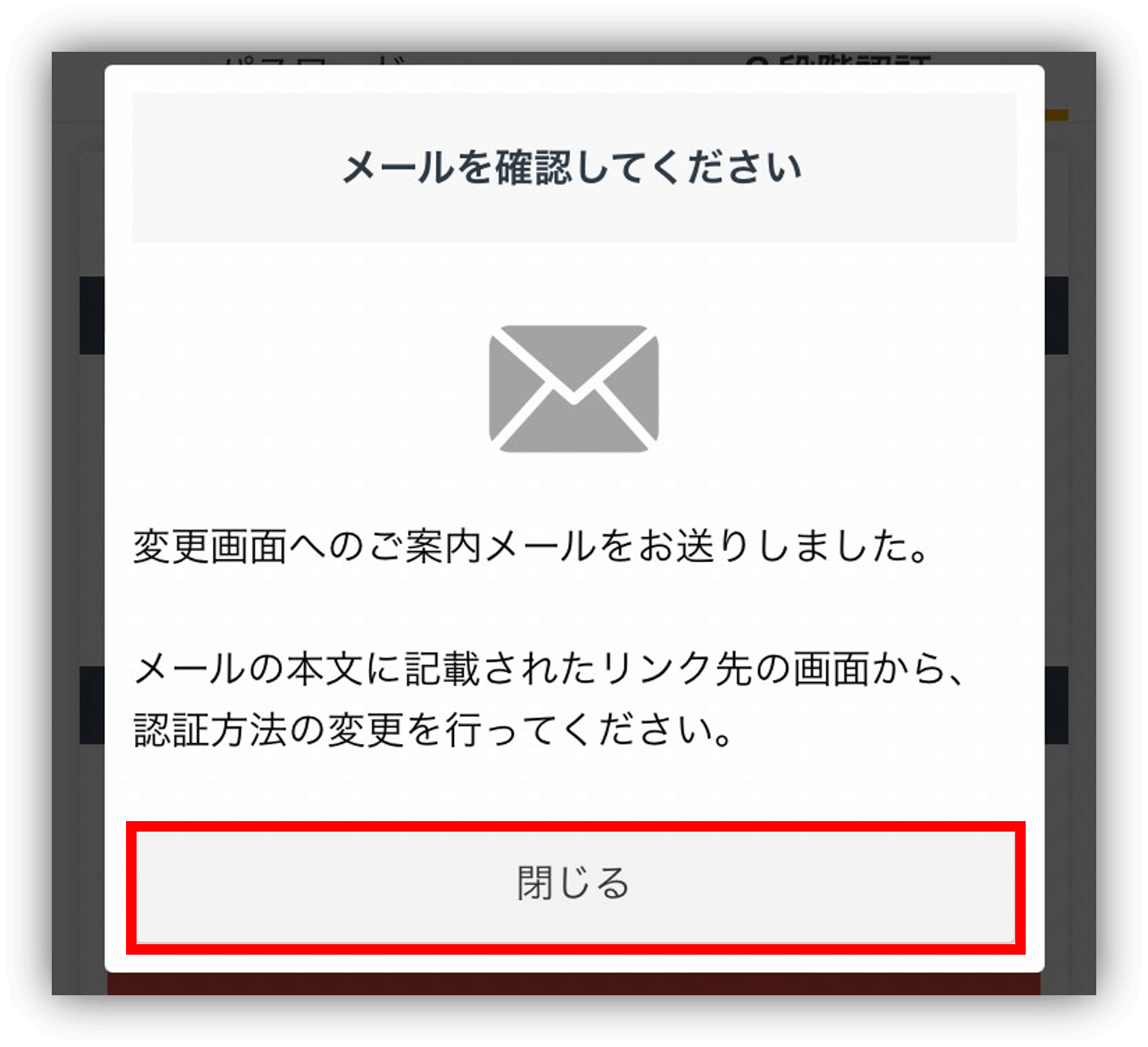
「2段階認証 認証方法の変更のご案内」が届いたら、メール内のリンクをタップします。
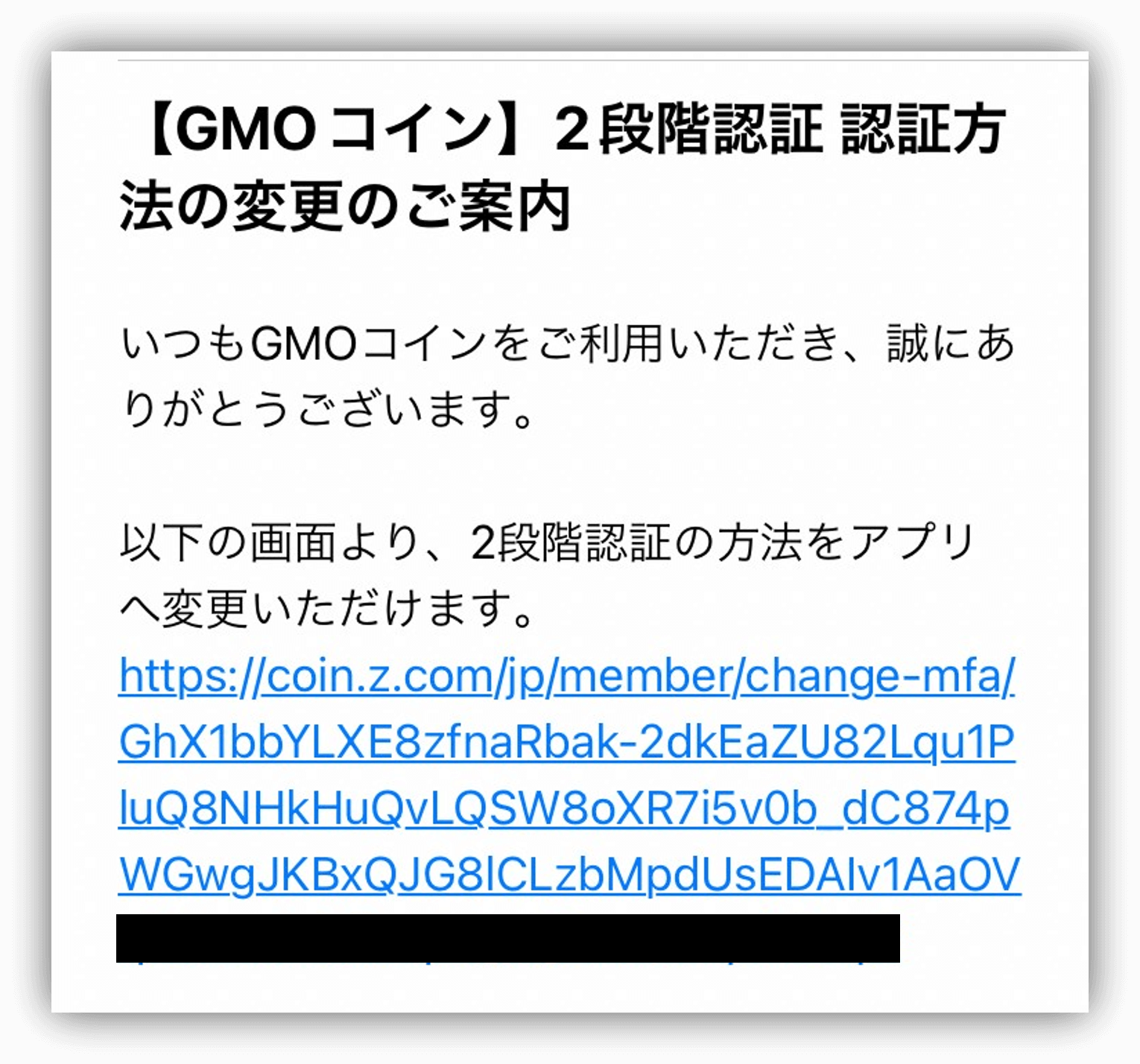
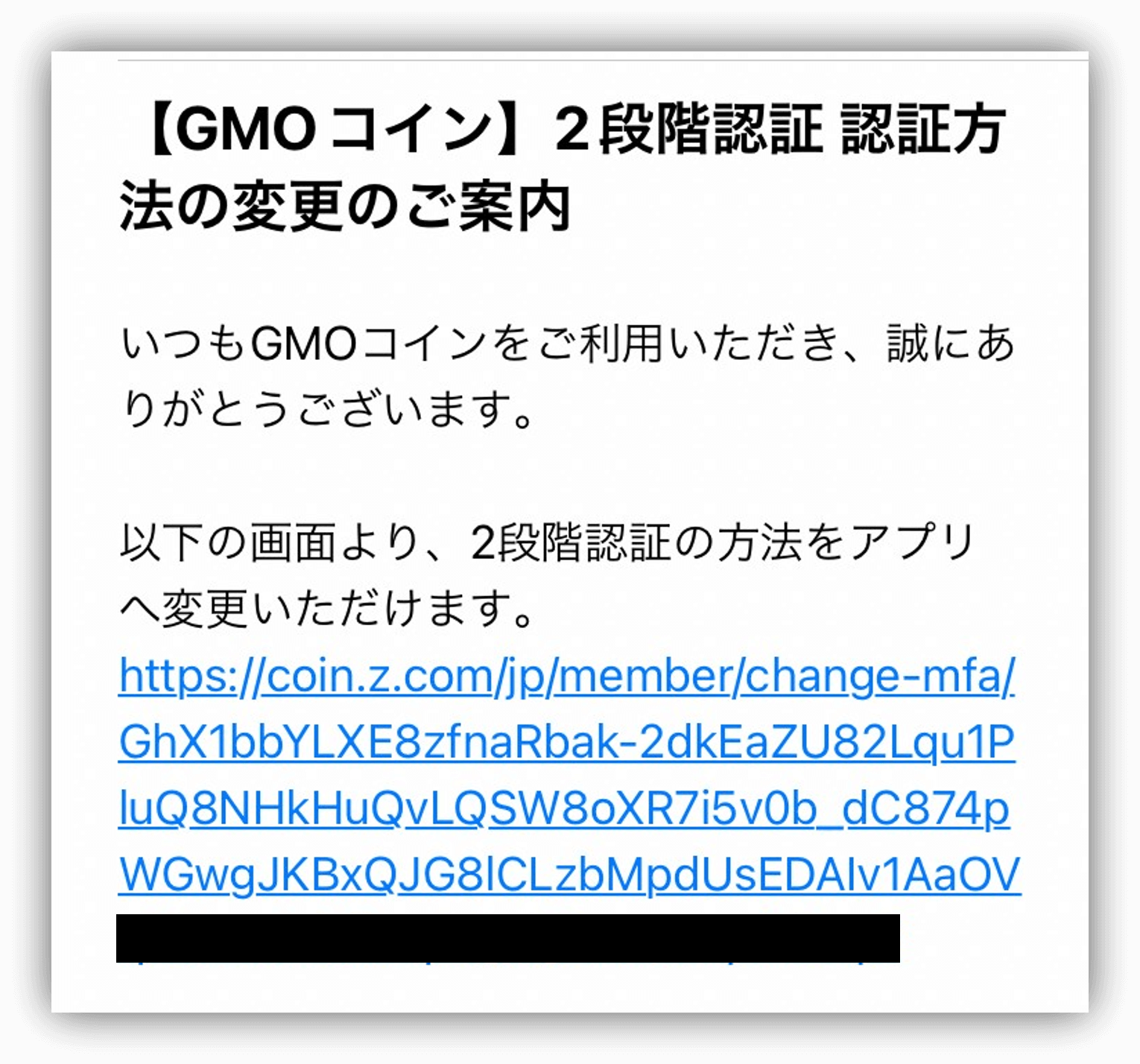
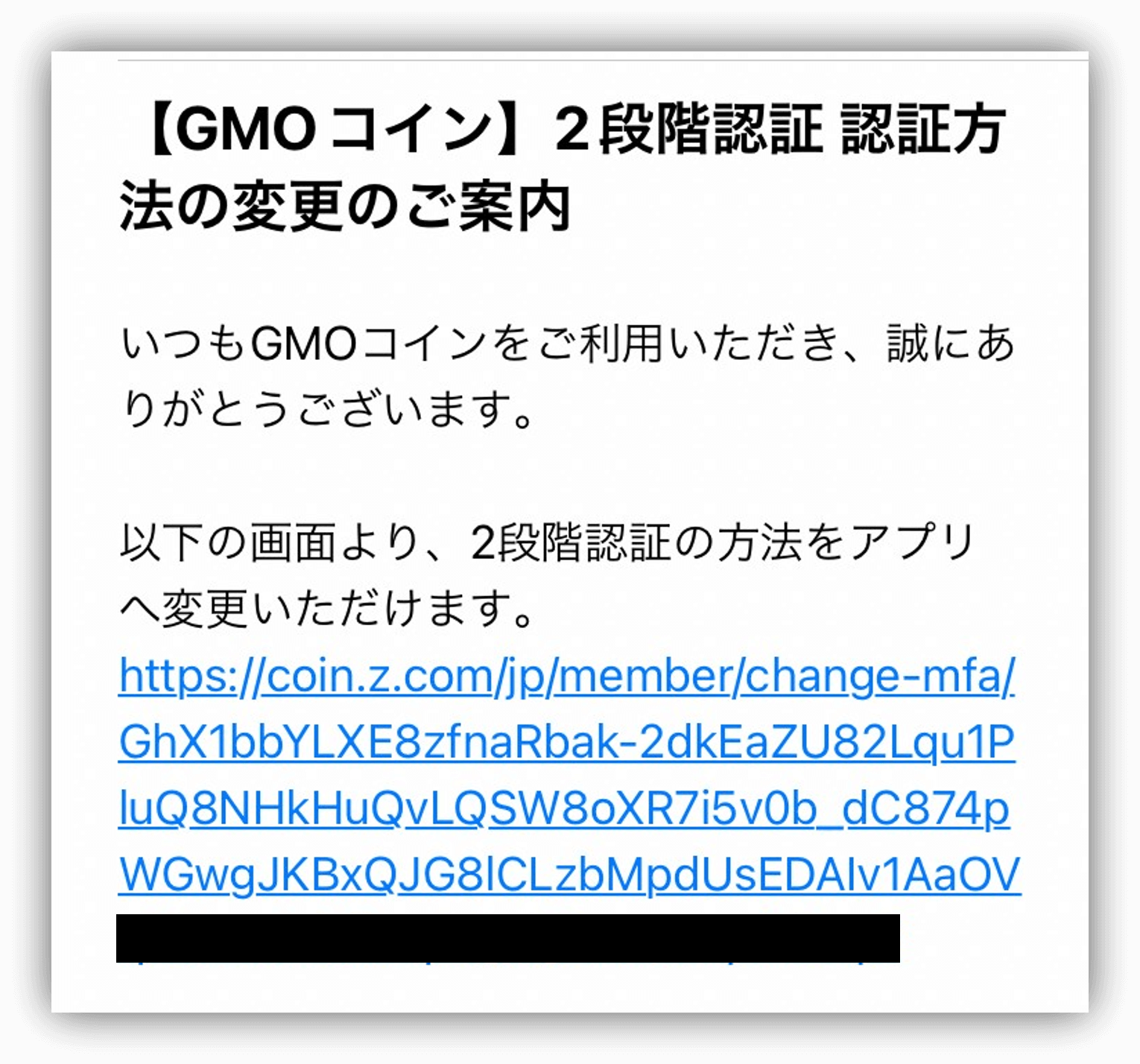
ここでSMSに2段階認証コードが送られてくるので、コードを入力し「送信する」をタップ。
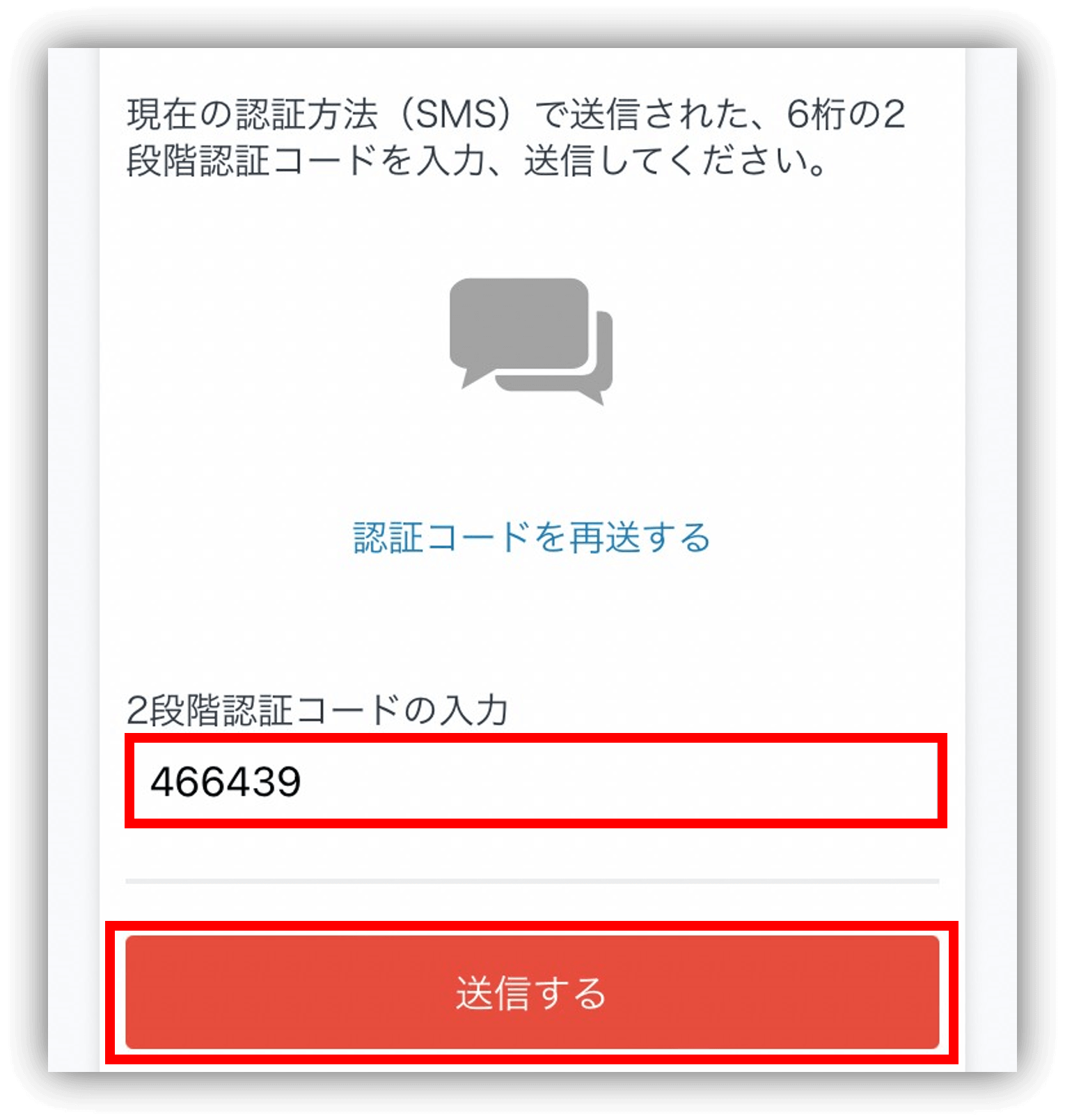
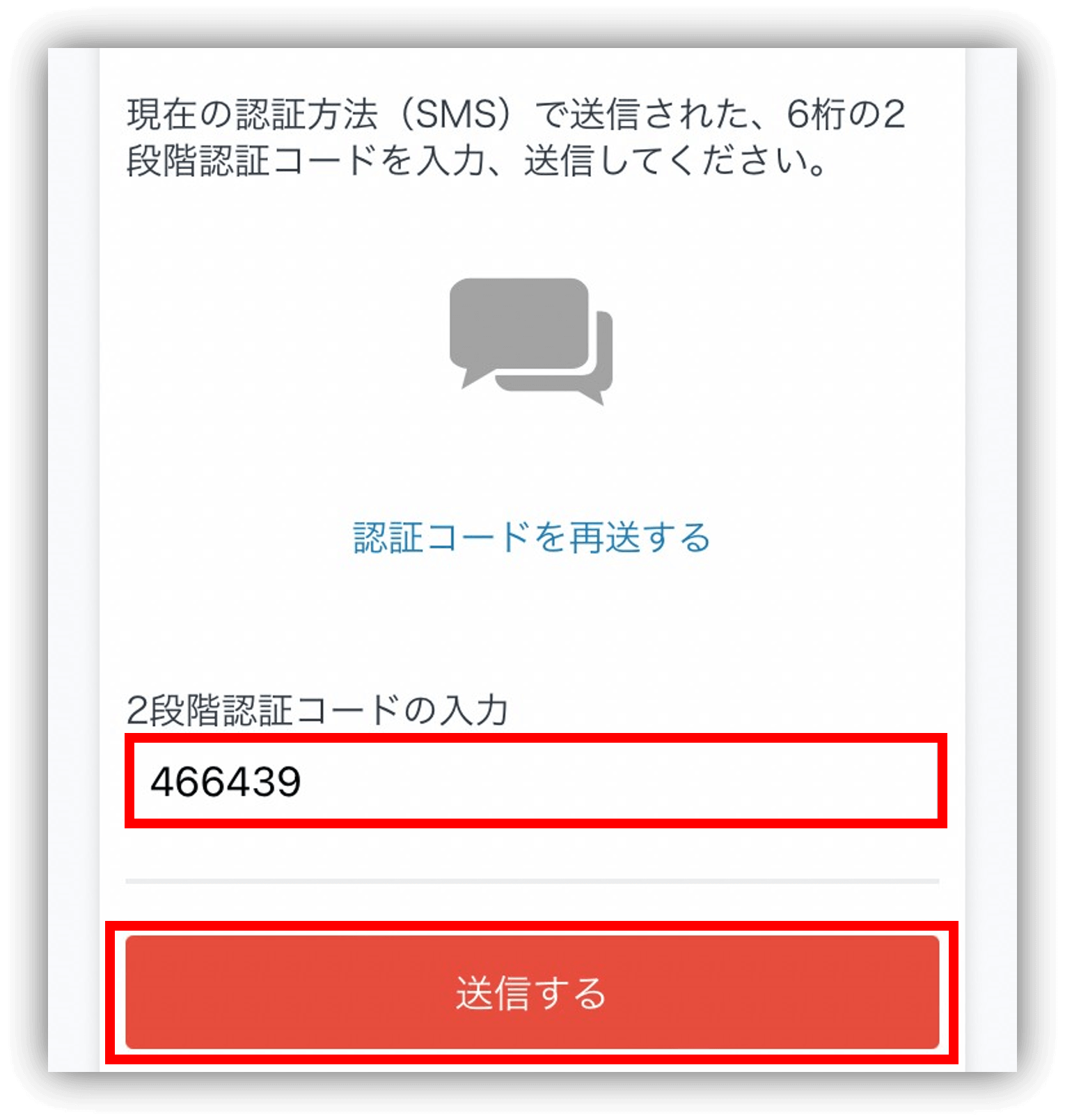
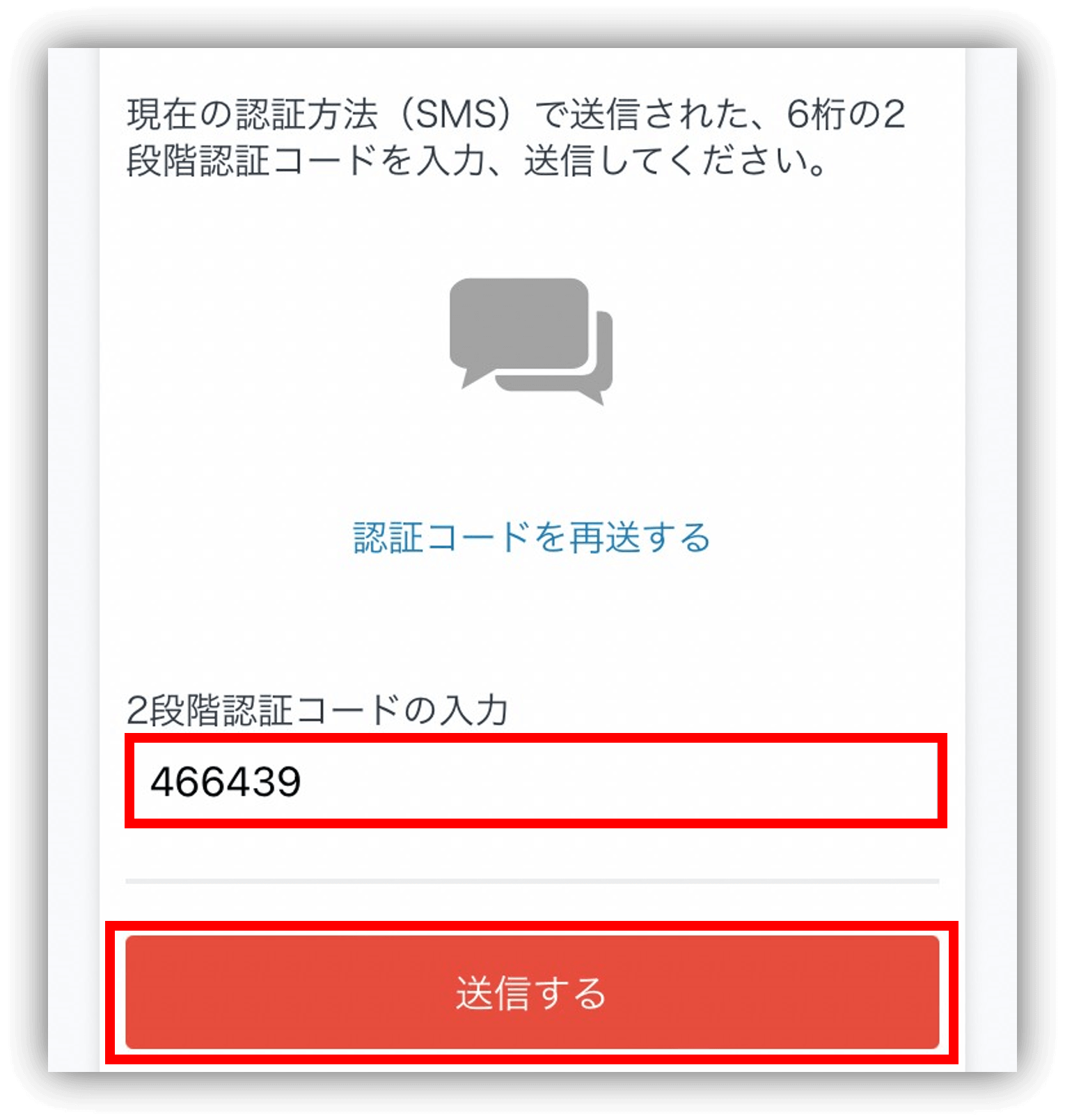
「新しい認証方法(アプリ)を設定」が表示されます。
まず「QRコードをスキャンできない場合」をタップし、そこで表示される「コード」をコピーしてください。
続いて、ご自身のお持ちにスマホに合わせてGoogle PlayまたはApp Storeをタップしましょう。
「Google Authenticator」のアプリをインストールしていきます。
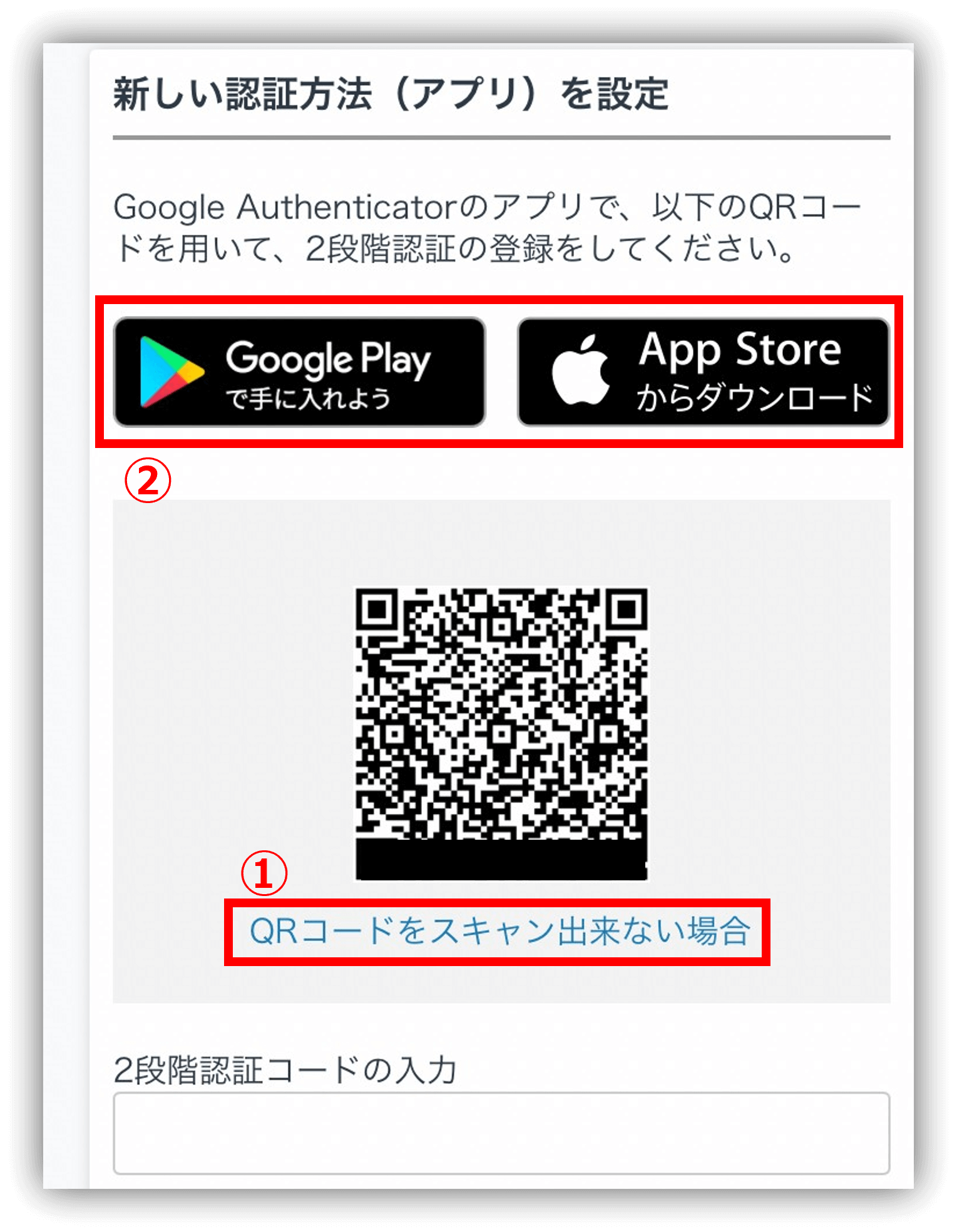
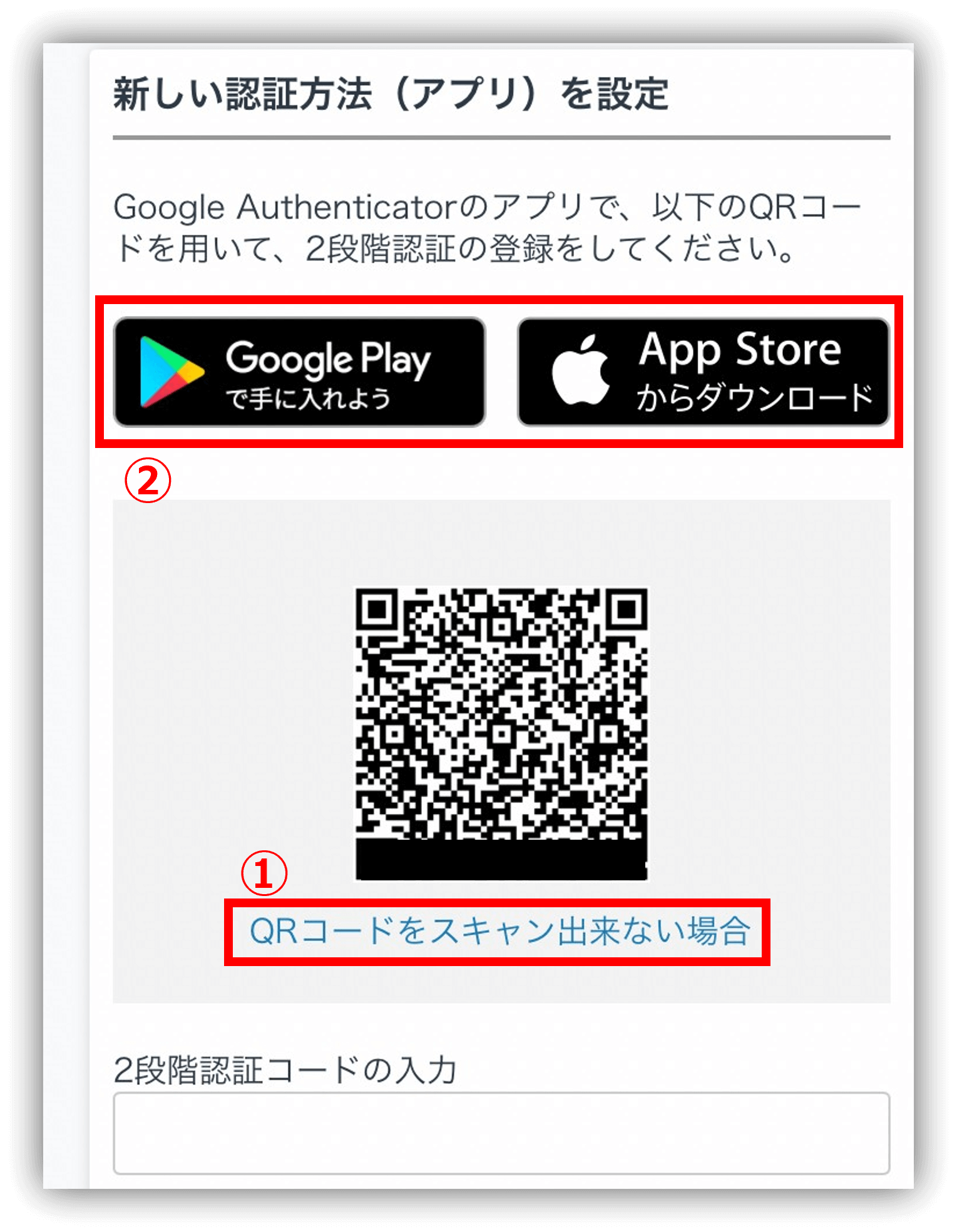
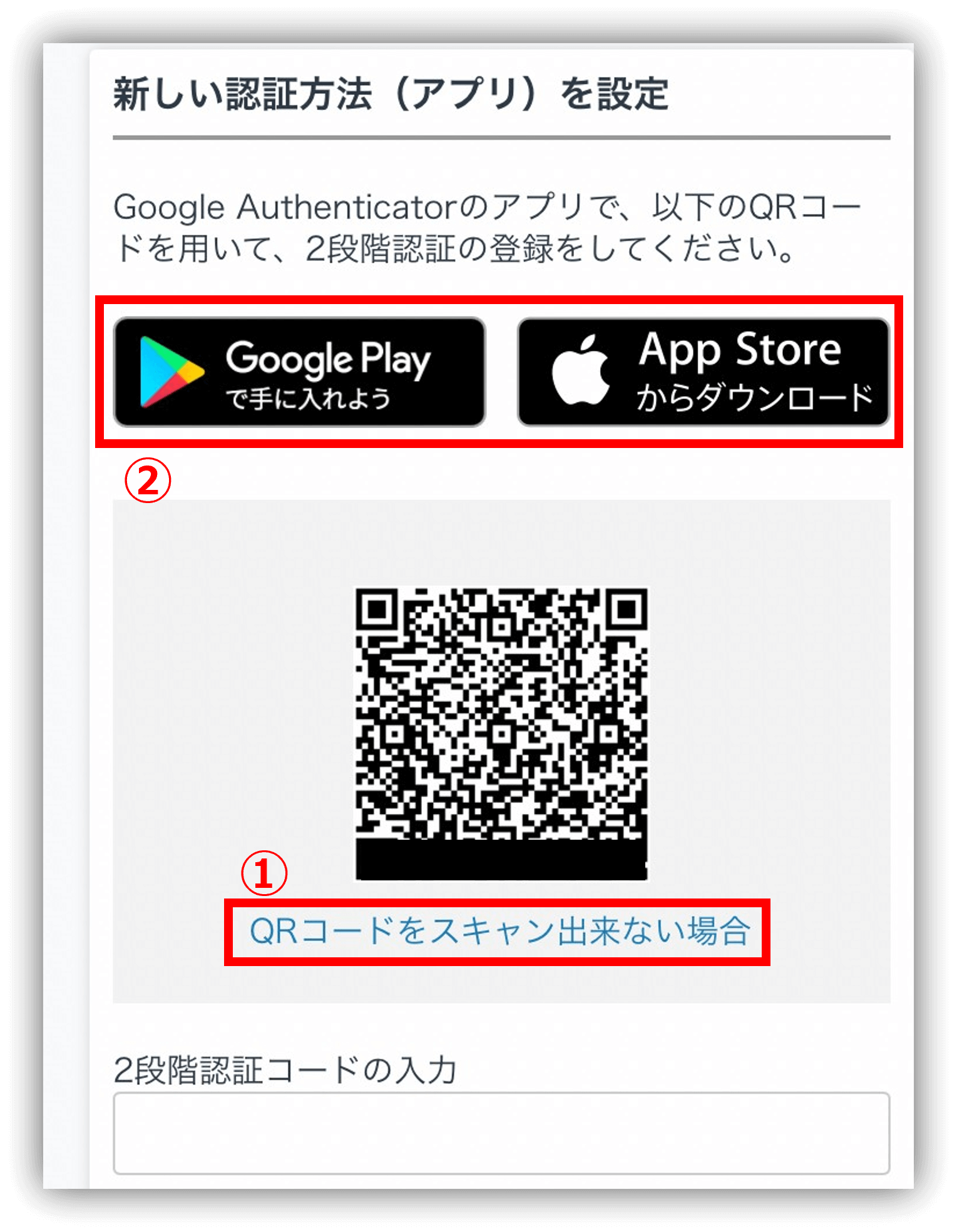




ここからはApp Storeの流れだよ!
インストールが終わったら、「開く」をタップ。
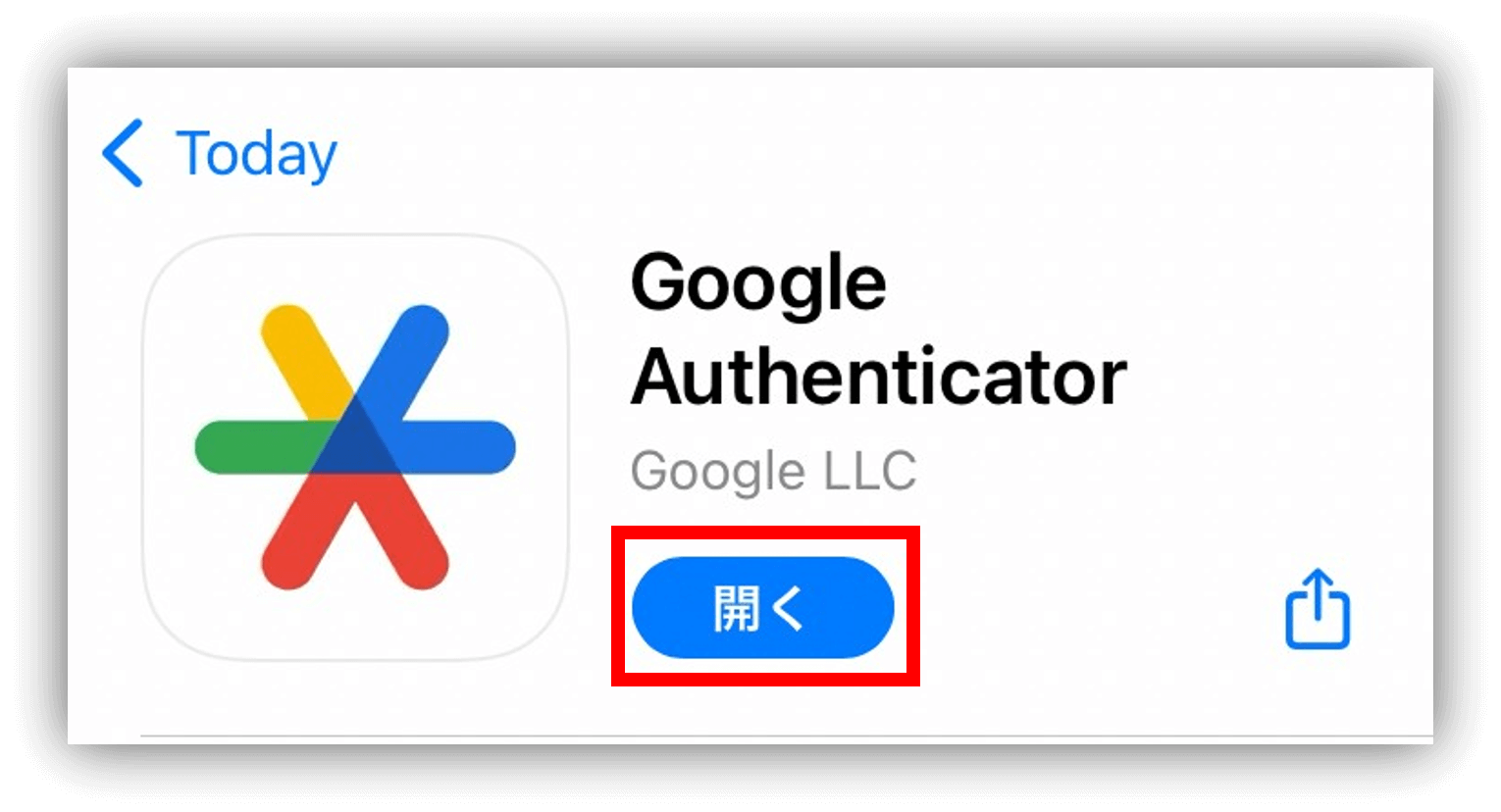
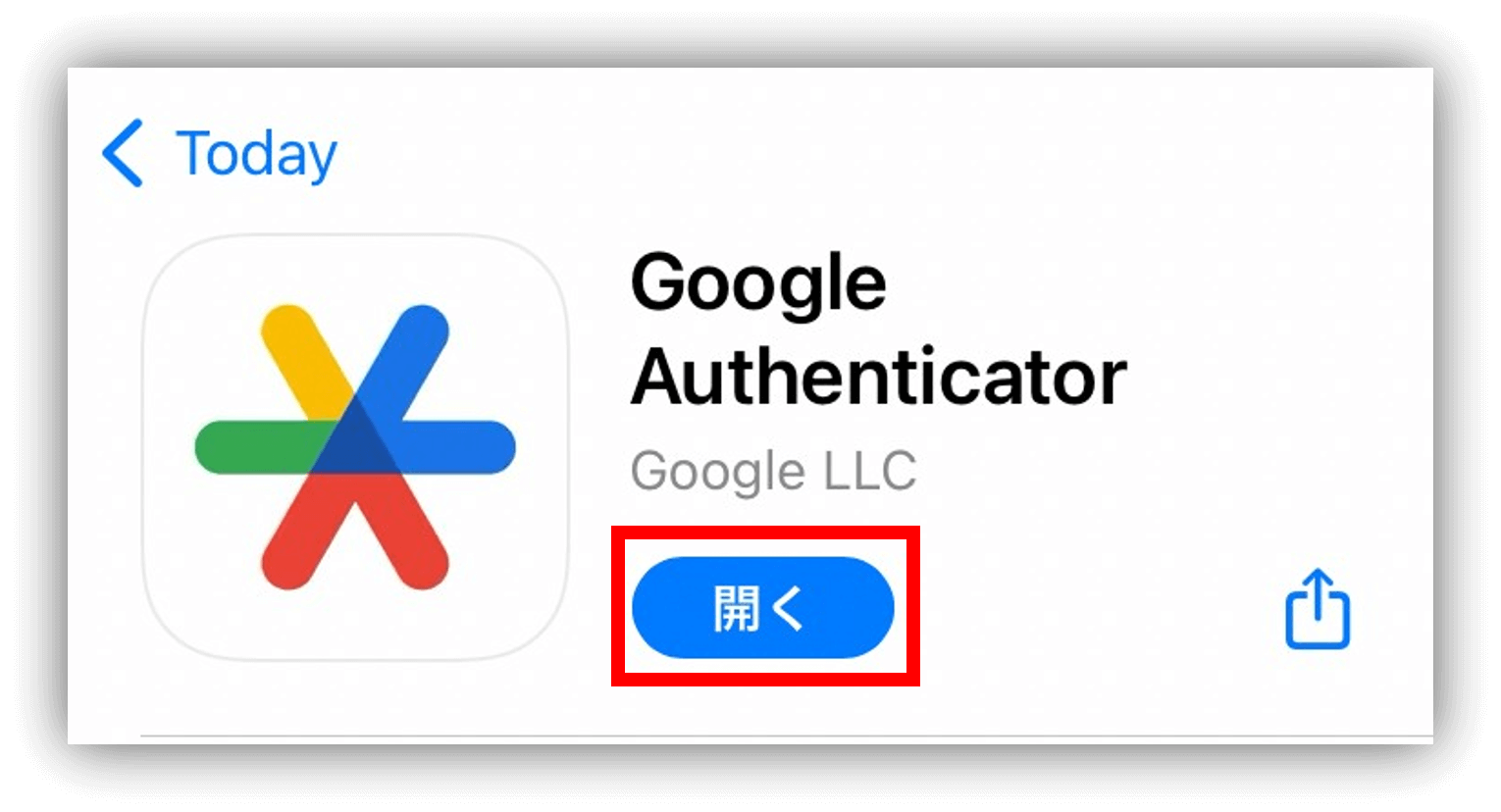
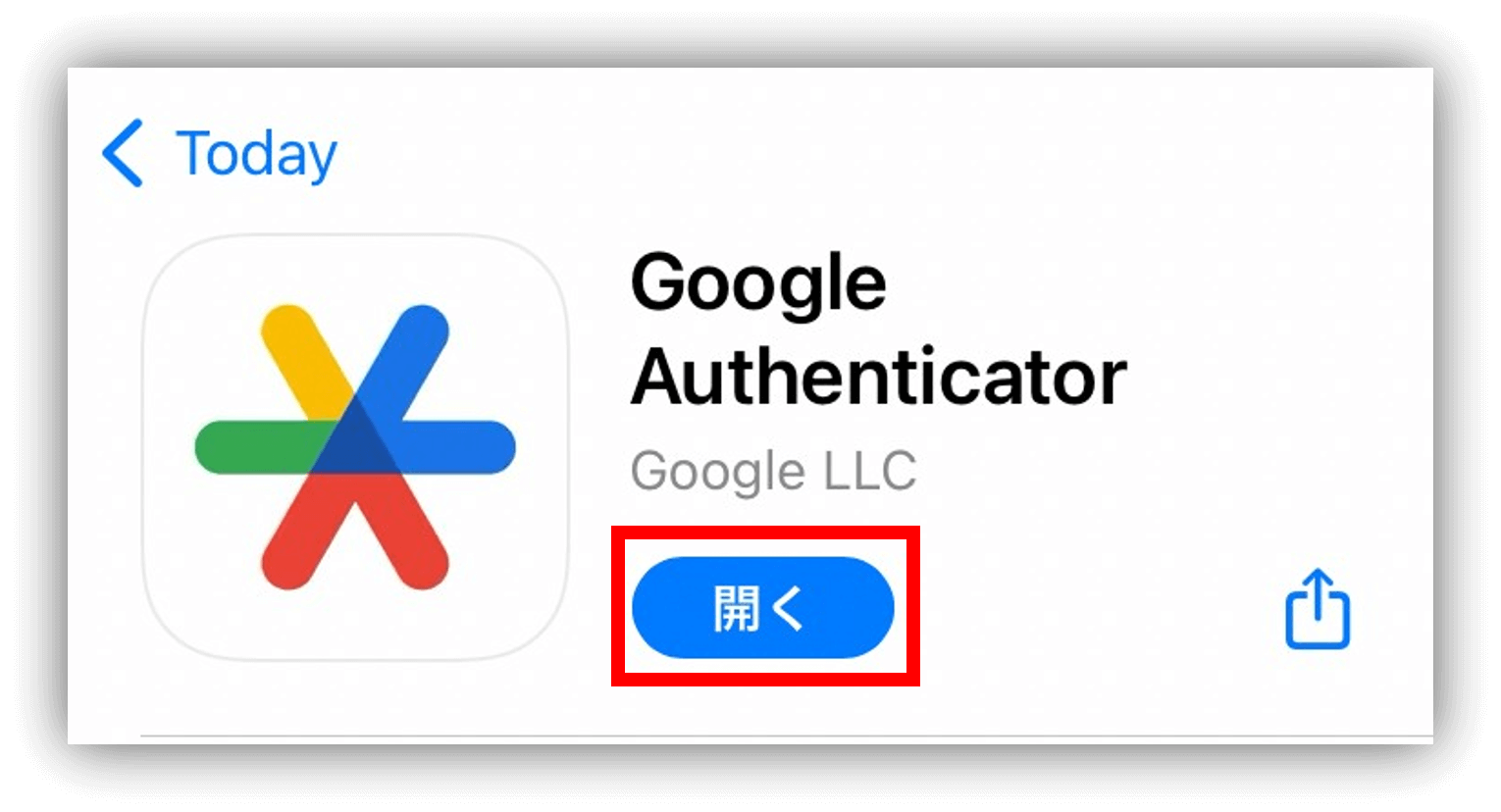
右下の「+マーク」をタップします。
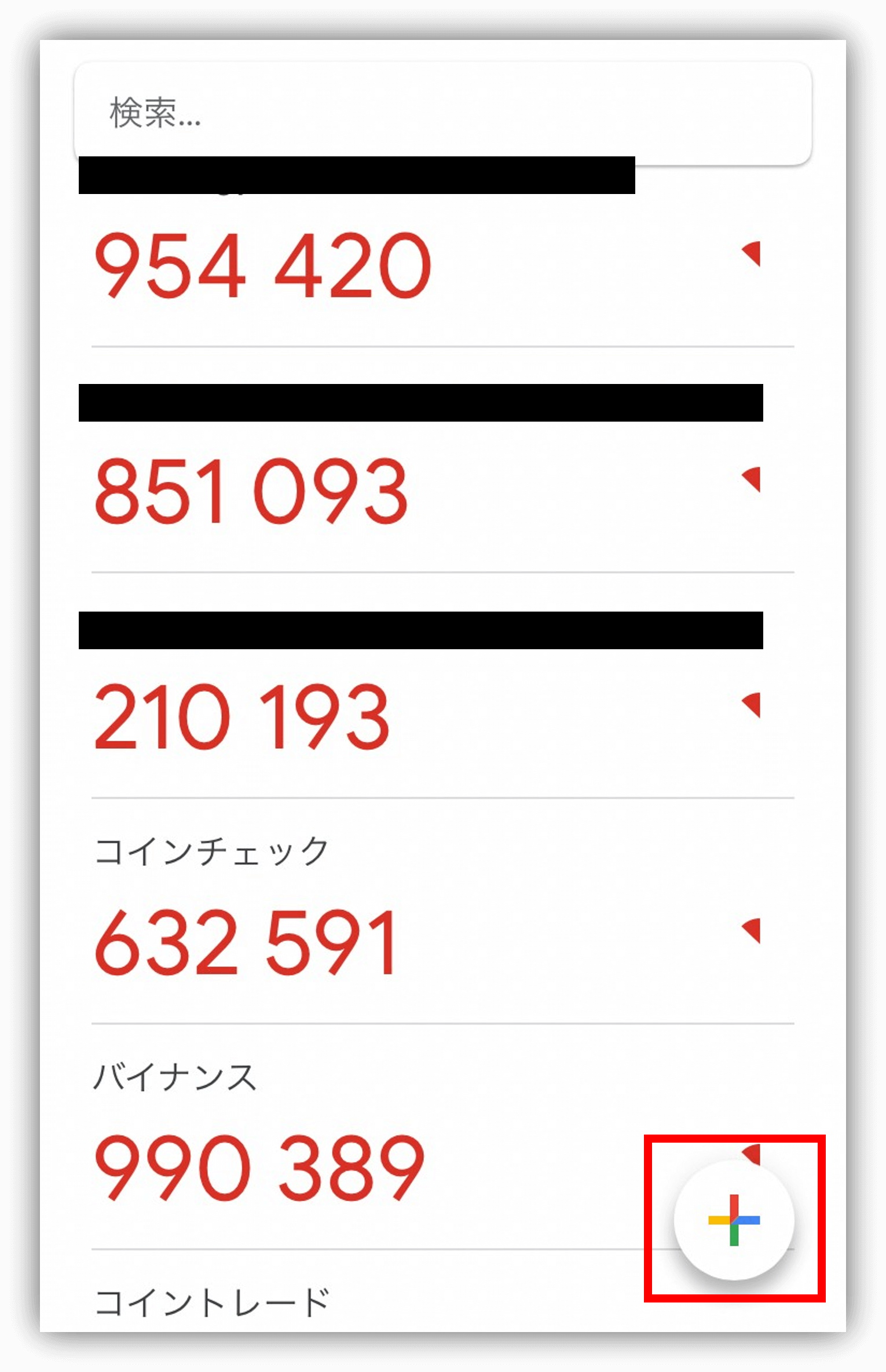
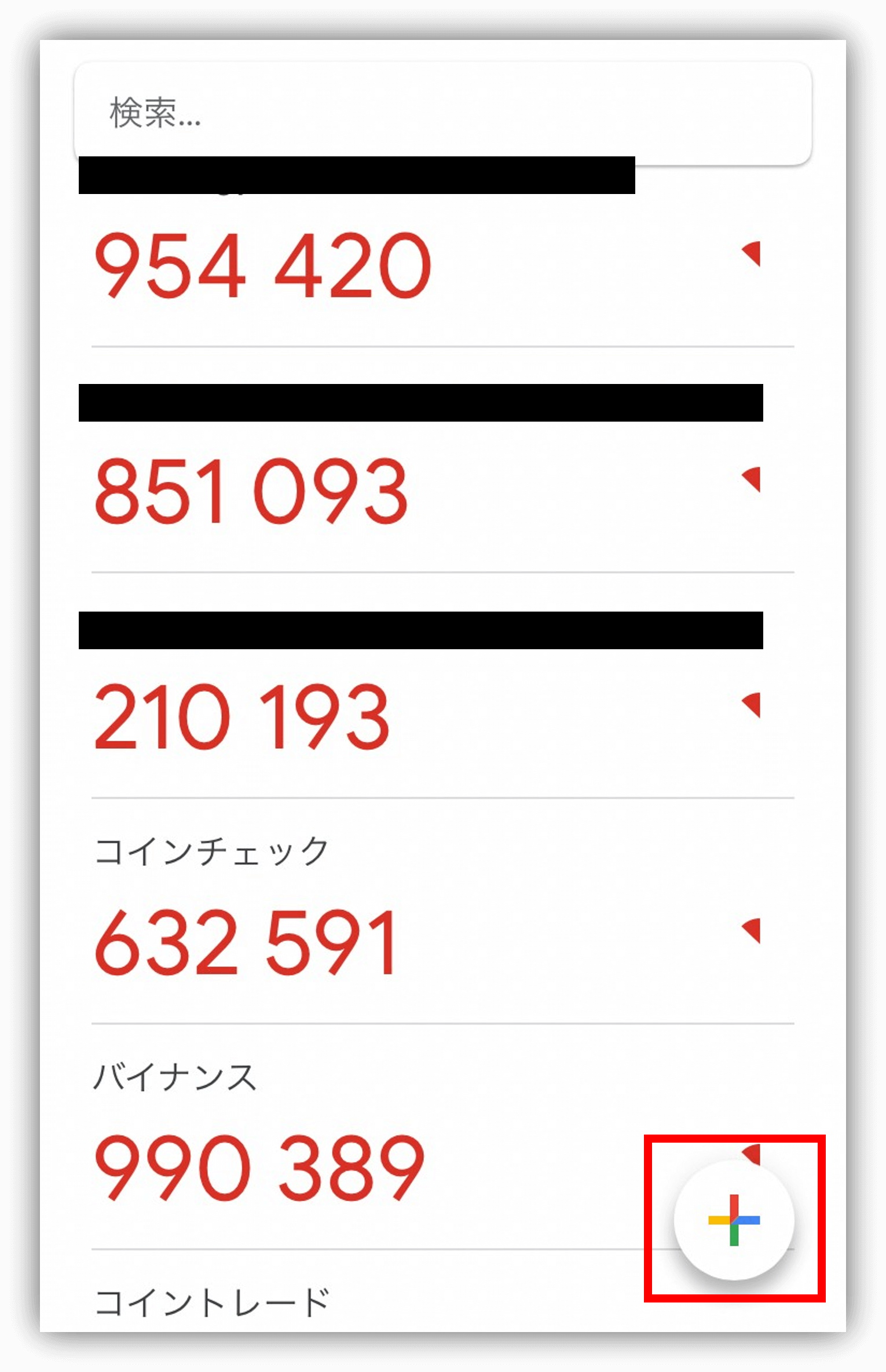
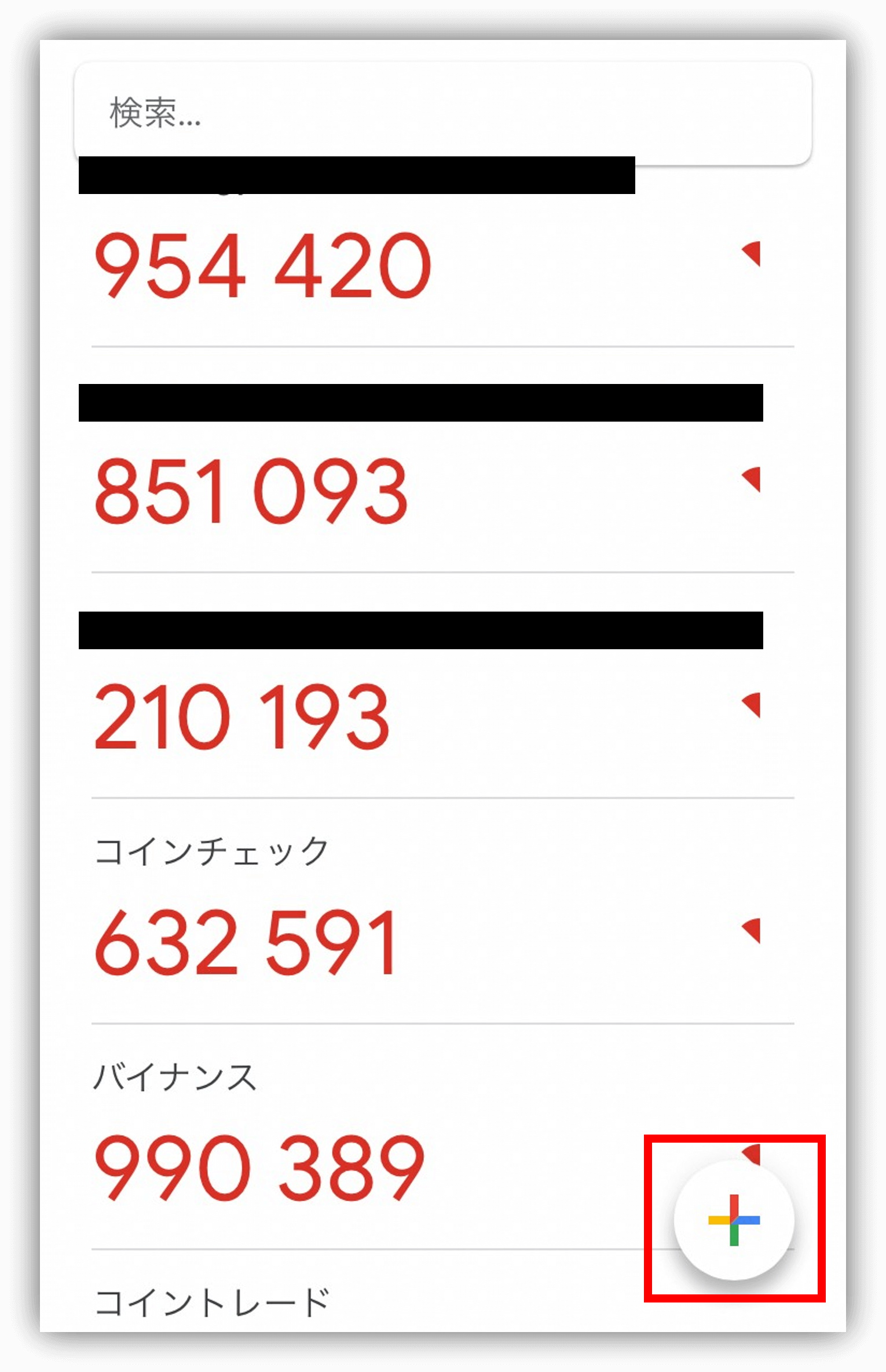
「セットアップキーを入力」をタップ。
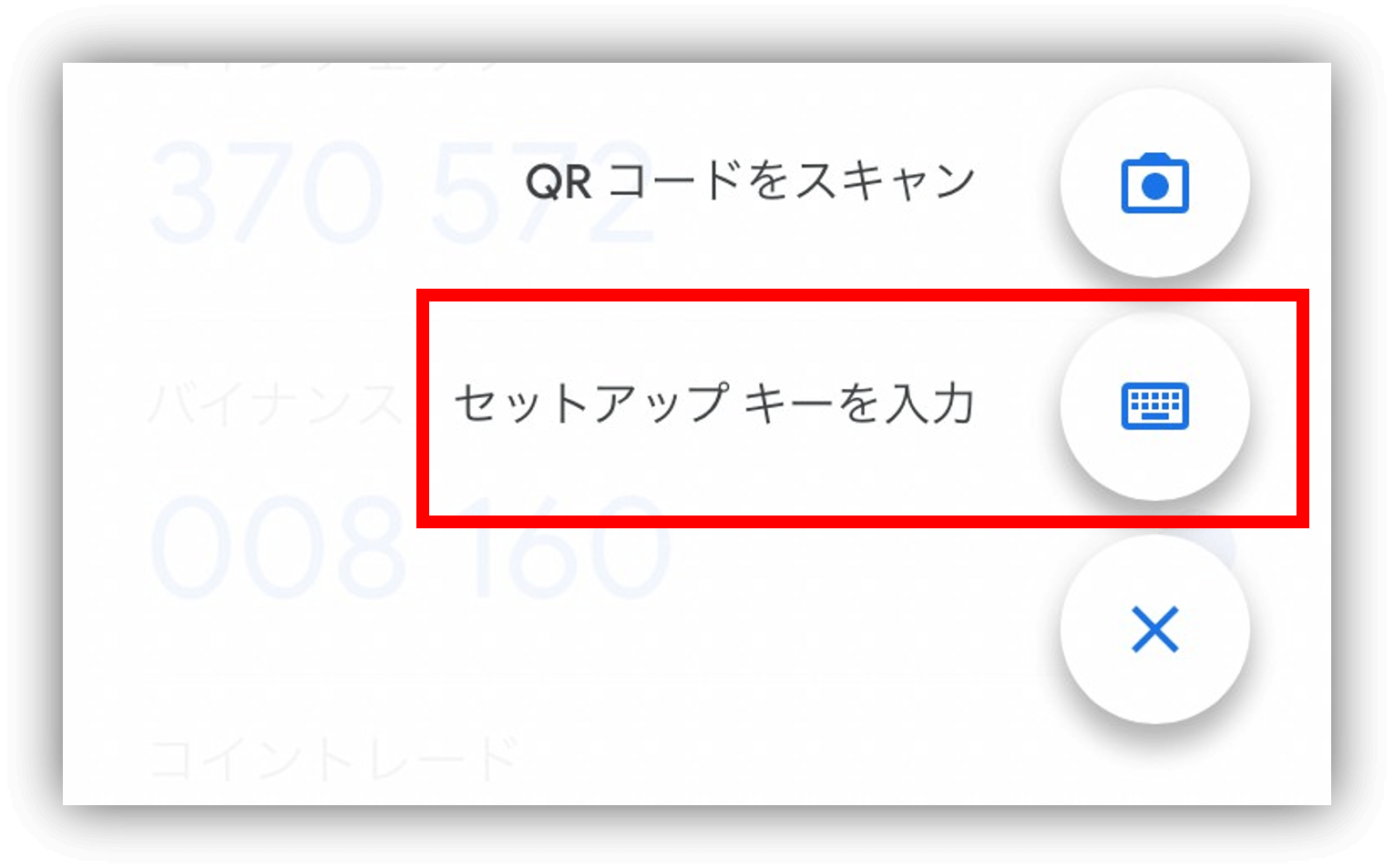
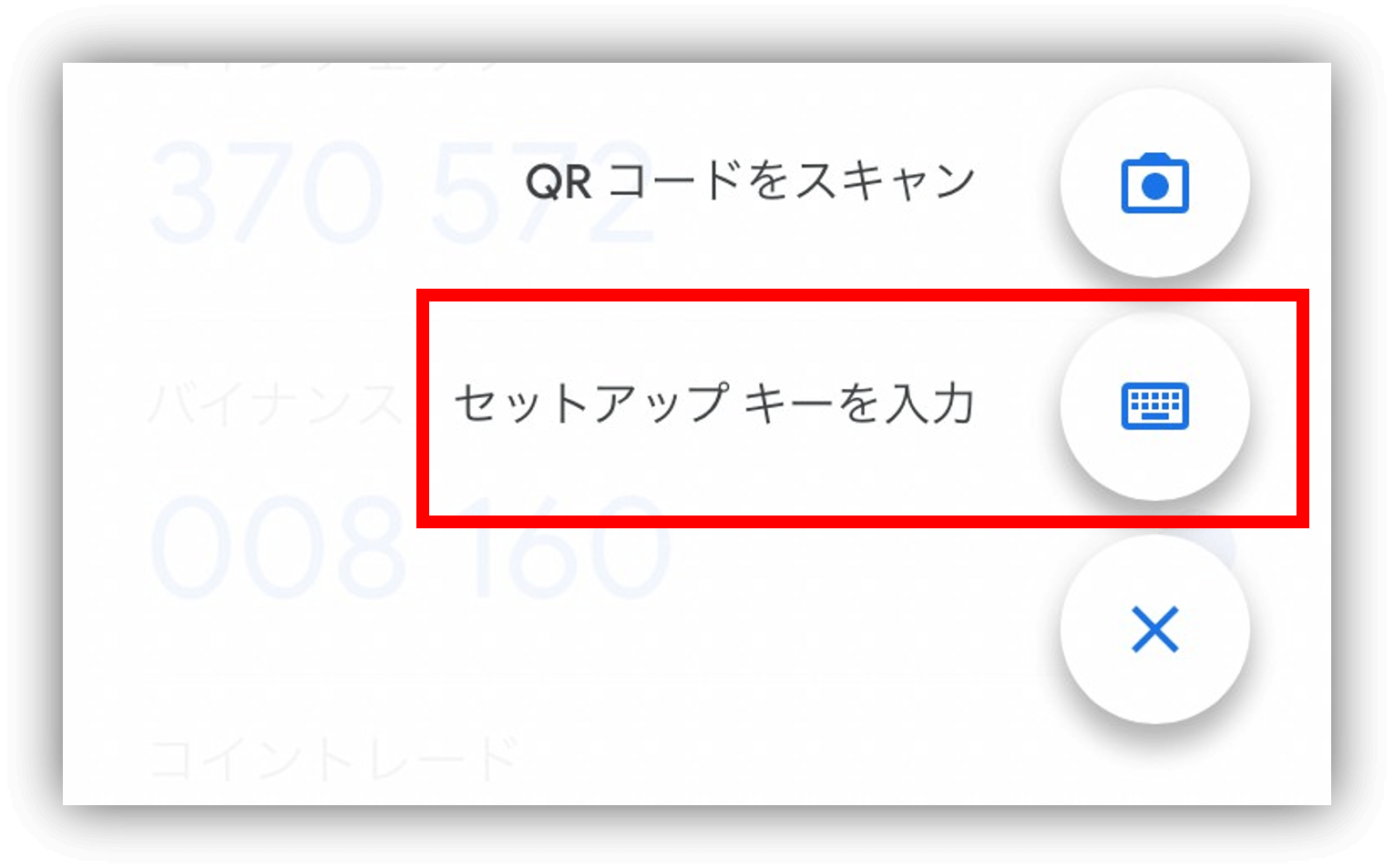
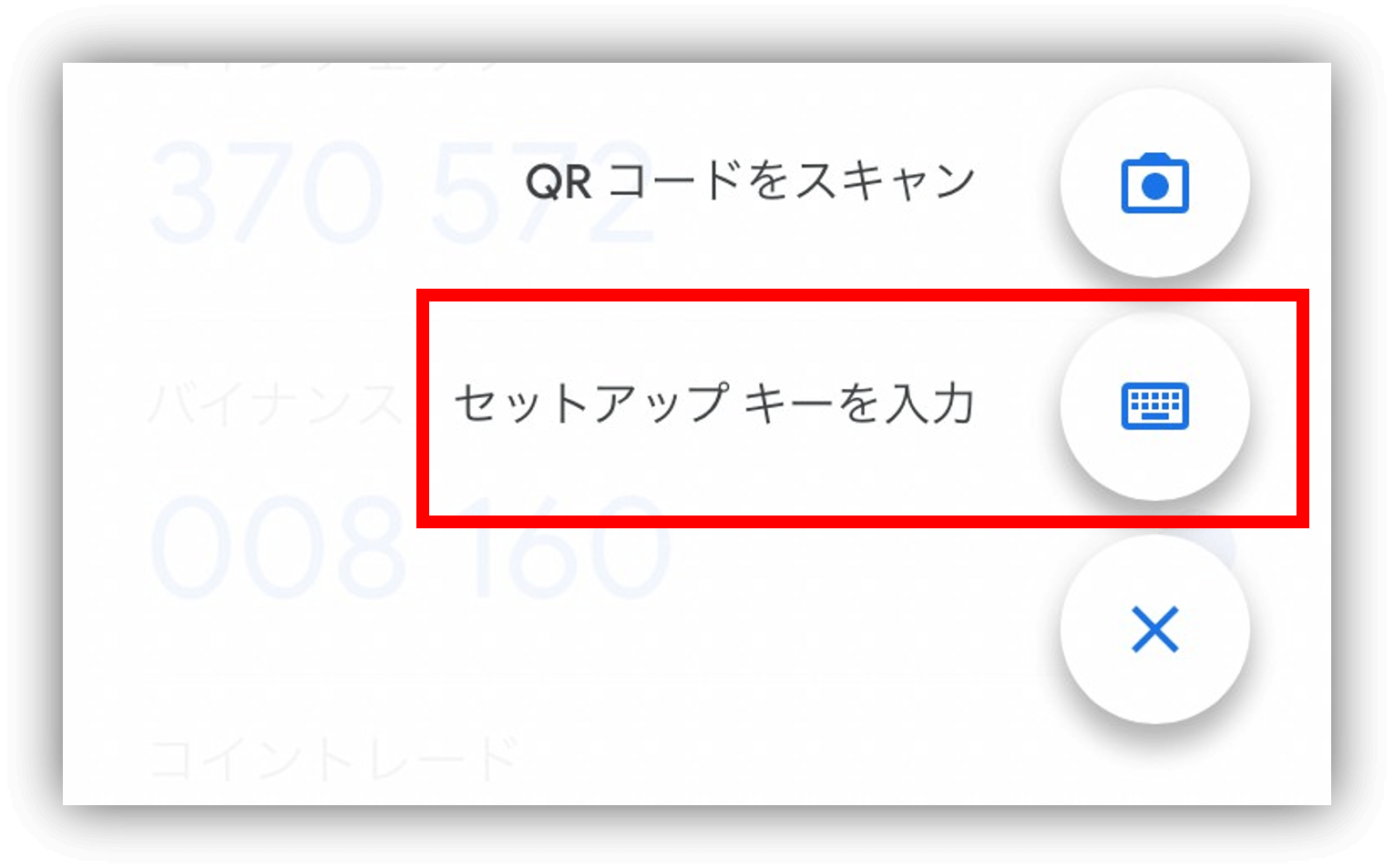
アカウント情報の入力が表示されるので、アカウントは「GMOコイン」、キーは「先ほどコピーしたコード」を入力してください。
入力できたら、「追加」をタップ。
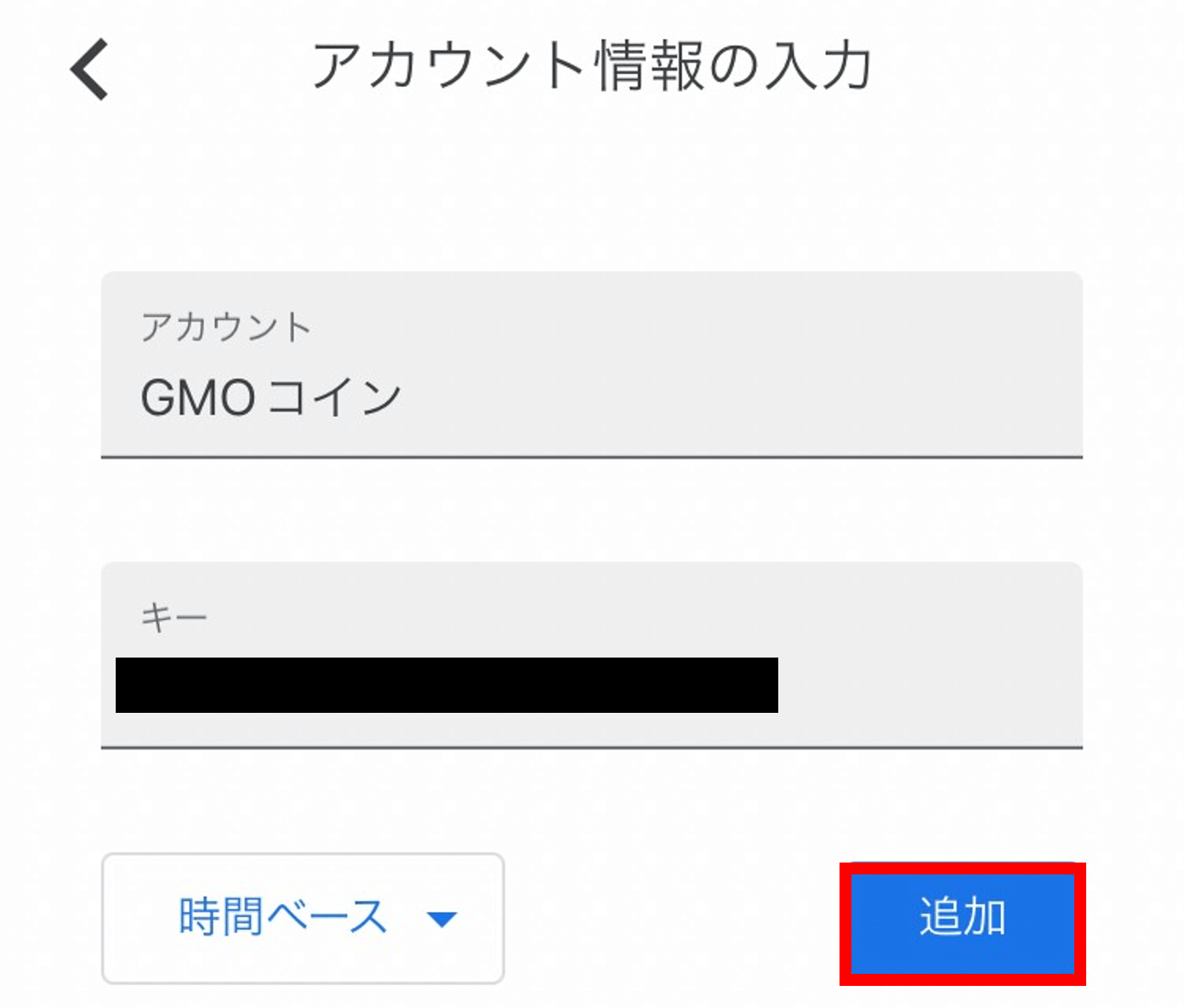
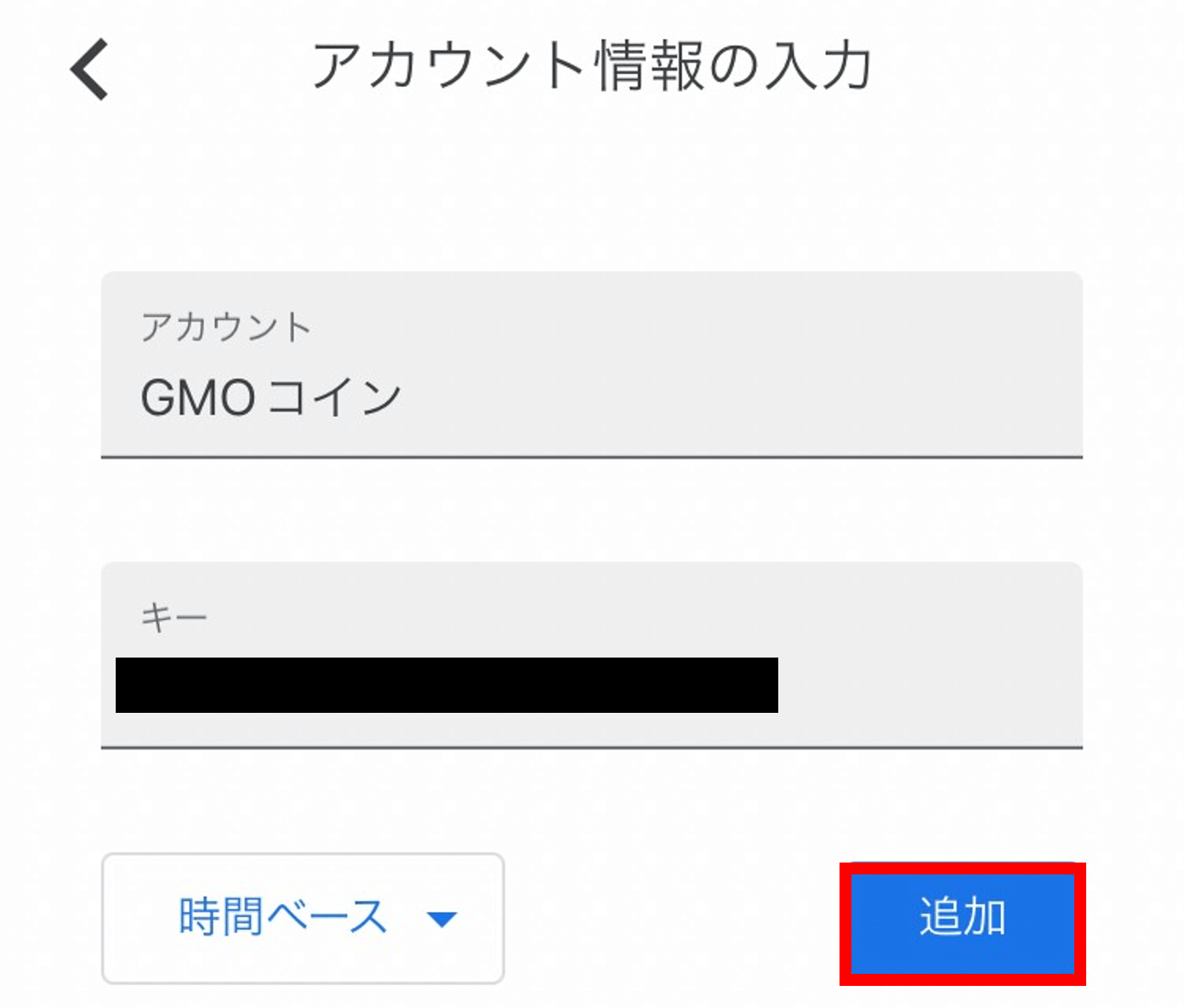
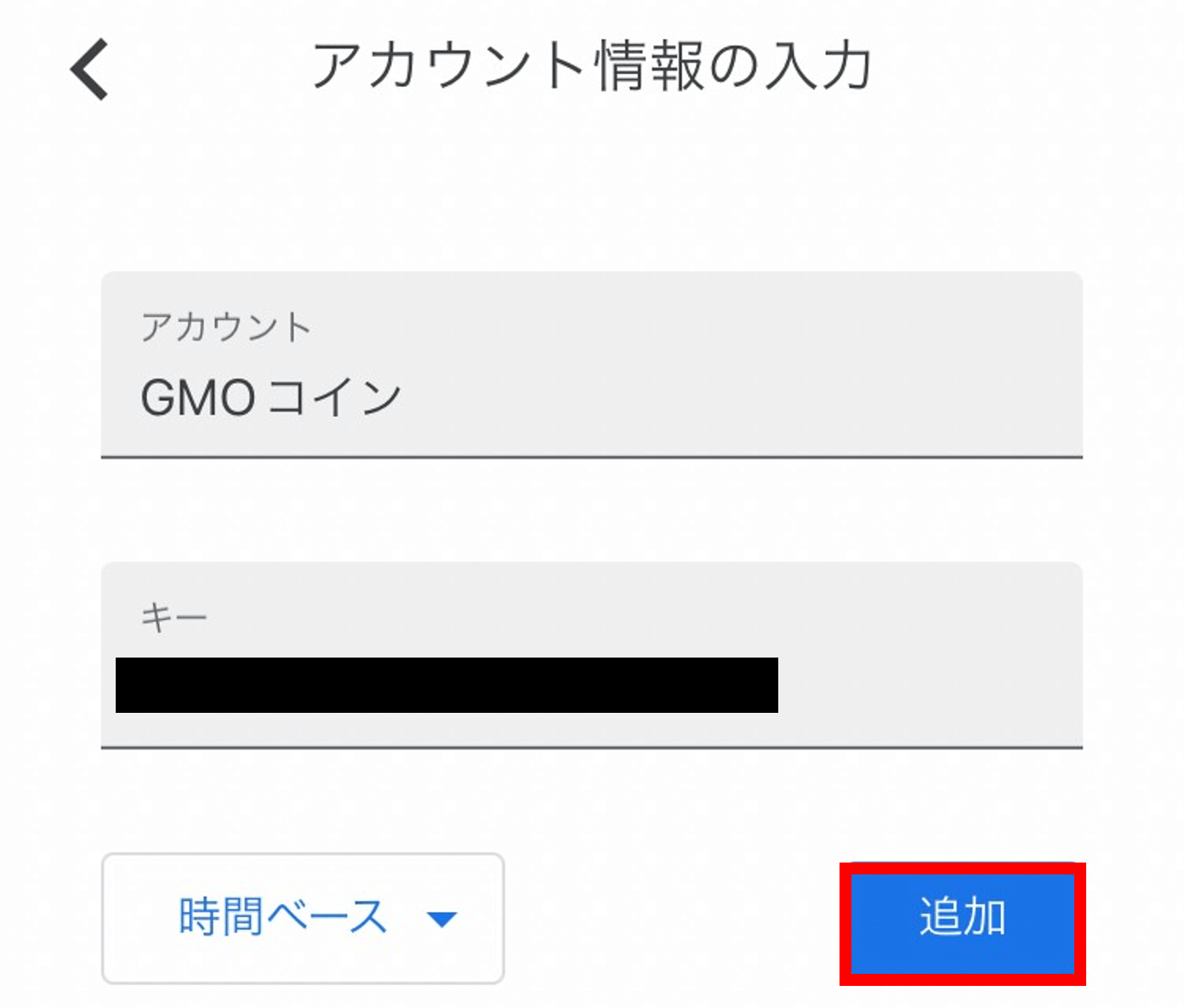
Google AuthenticatorアプリにGMOコインの2段階認証コードが表示されるので、タップしてコピーします。



そのコードを2段階認証の設定画面の「2段階認証コードの入力」に貼り付け、「送信する」をタップしてください。
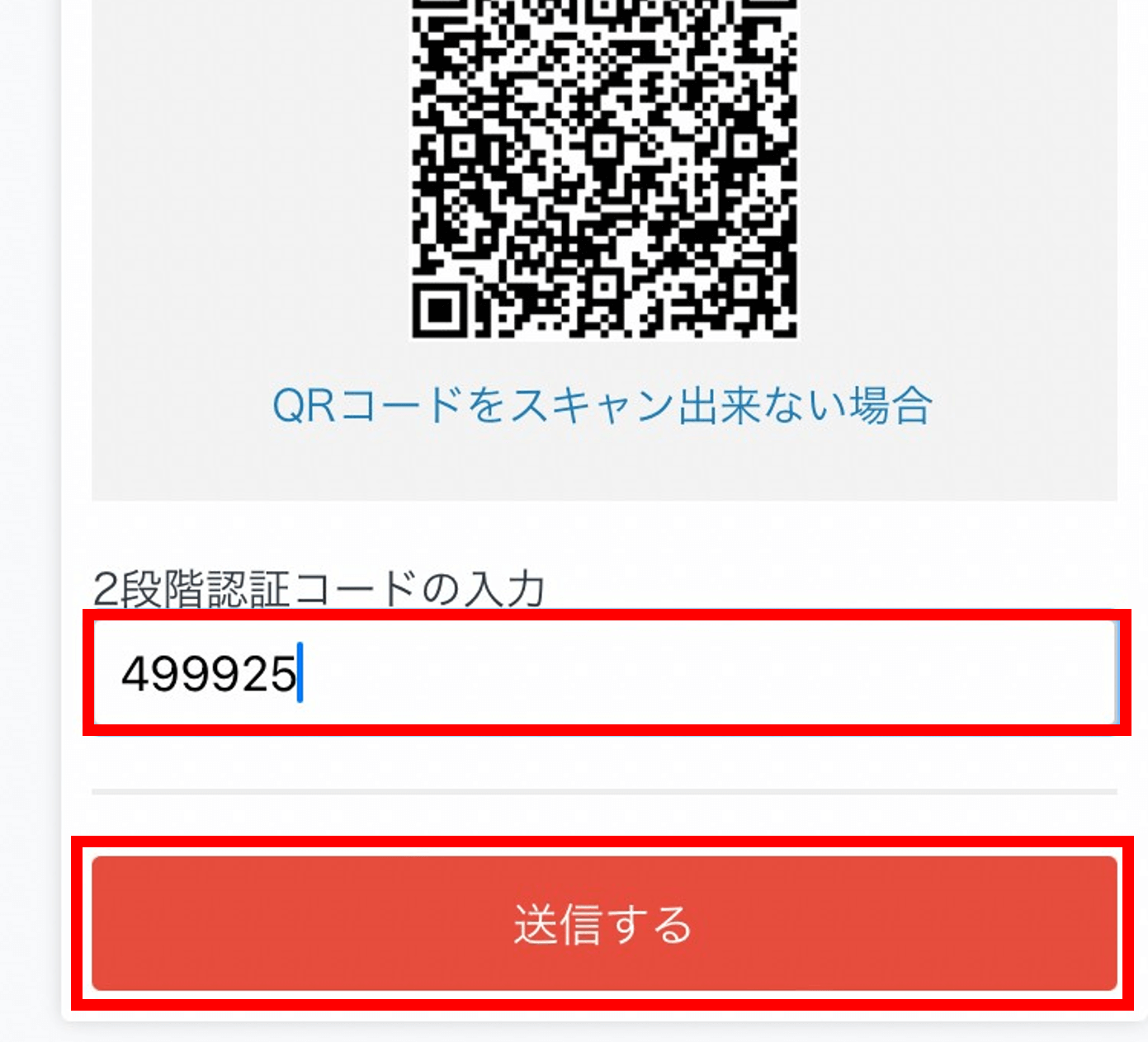
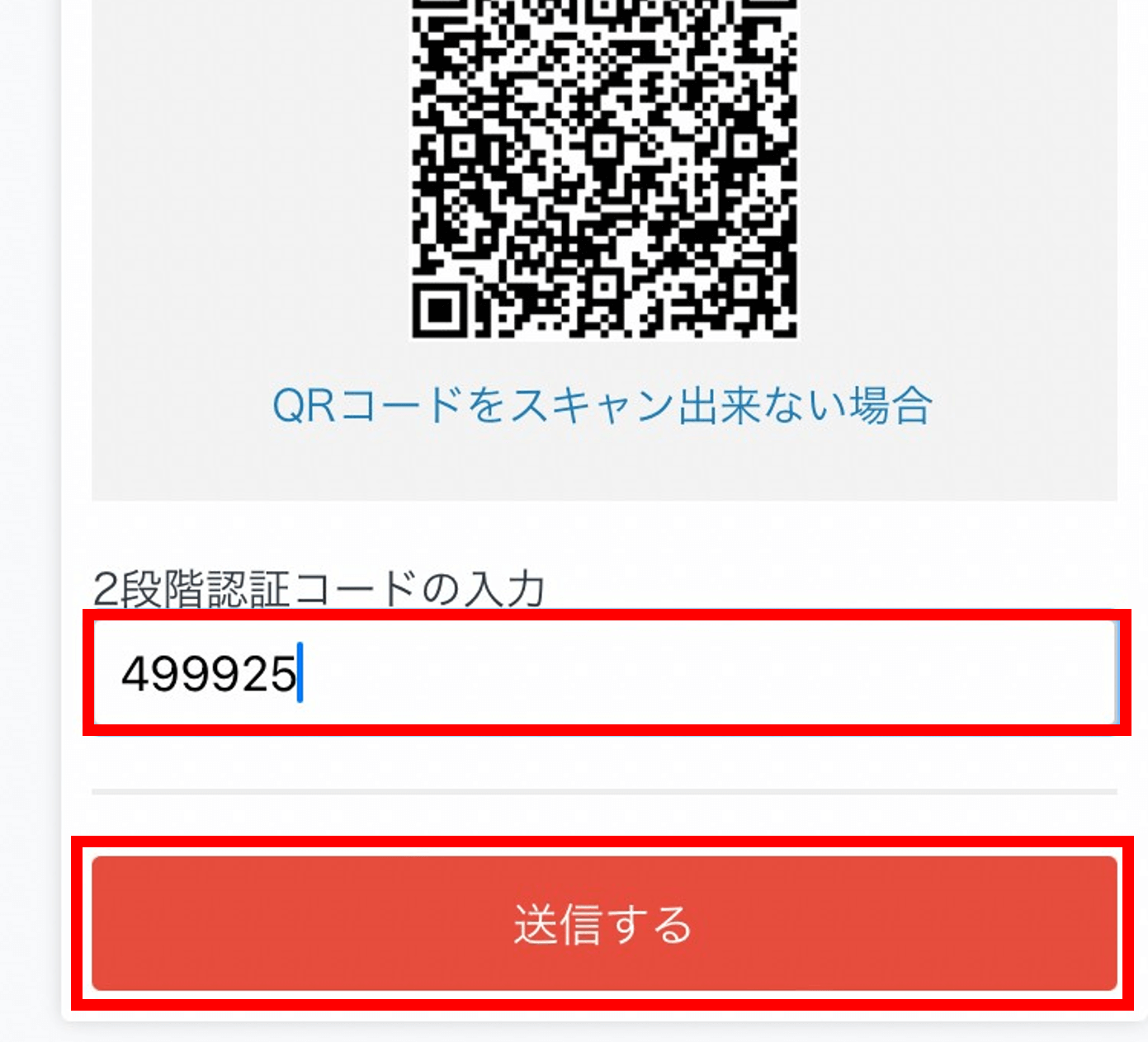
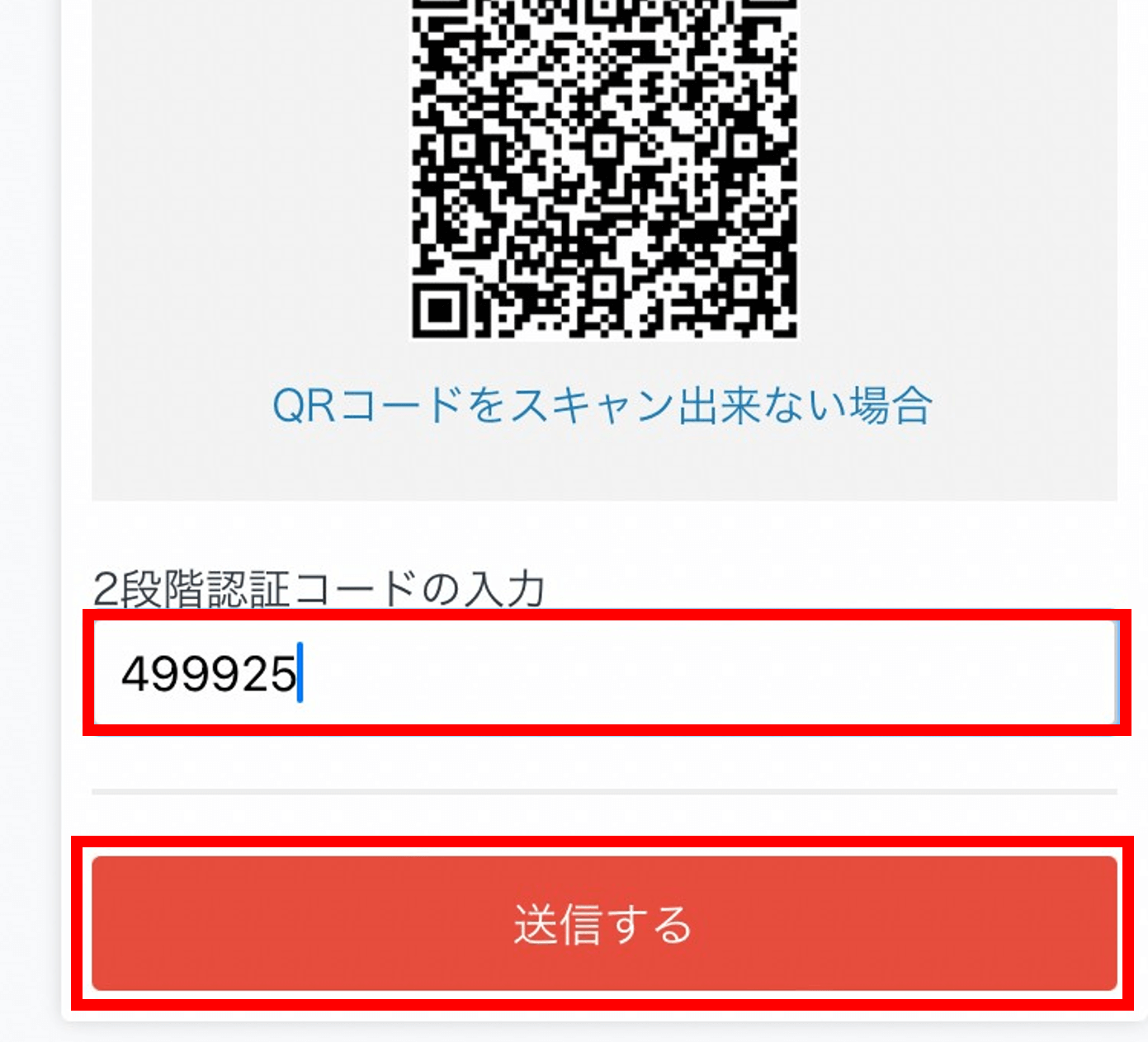
「変更が完了しました」と表示されれば、2段階認証の設定が完了です。
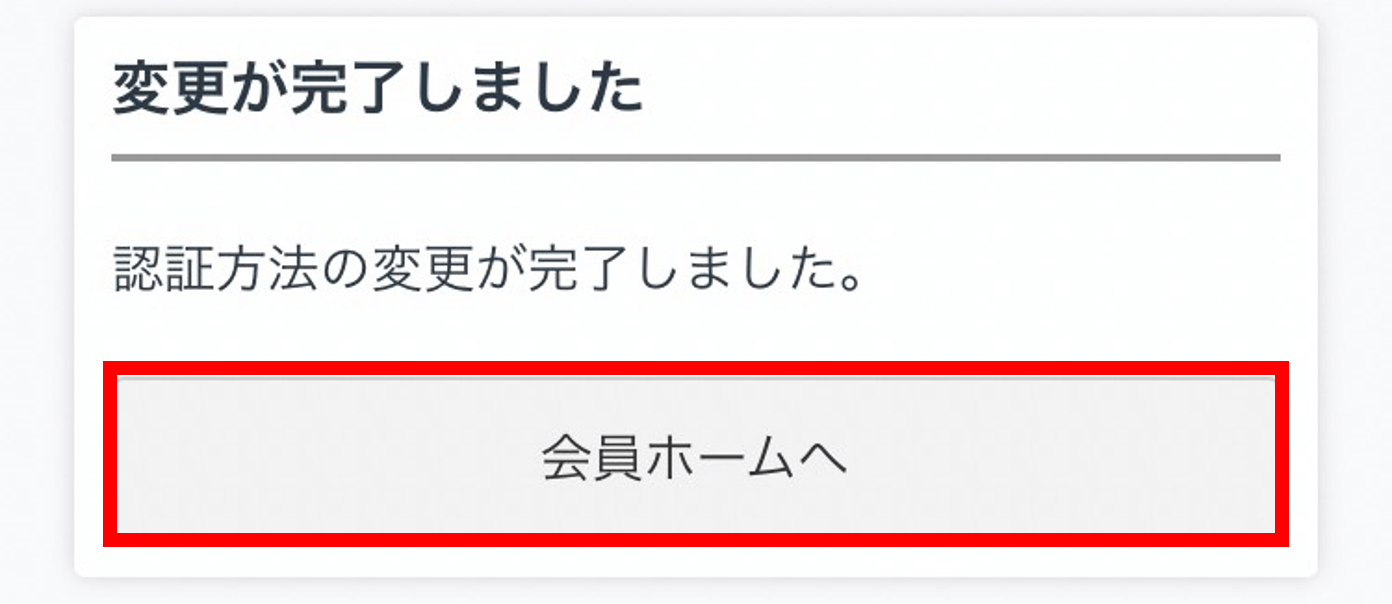
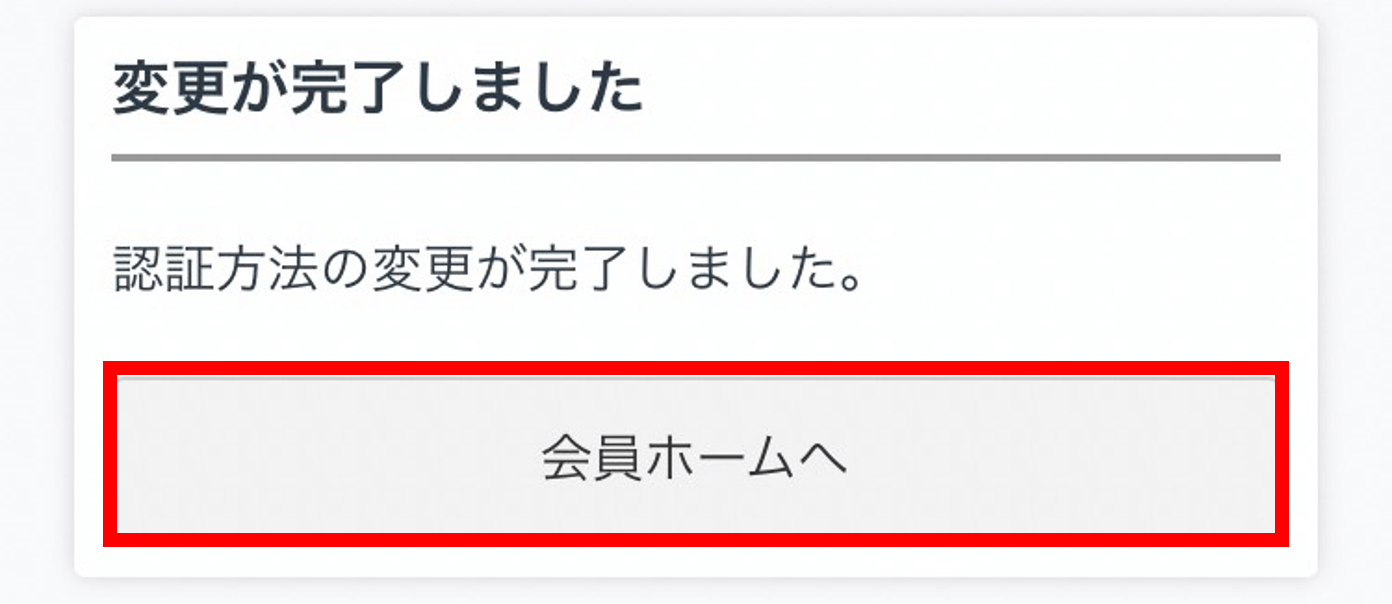
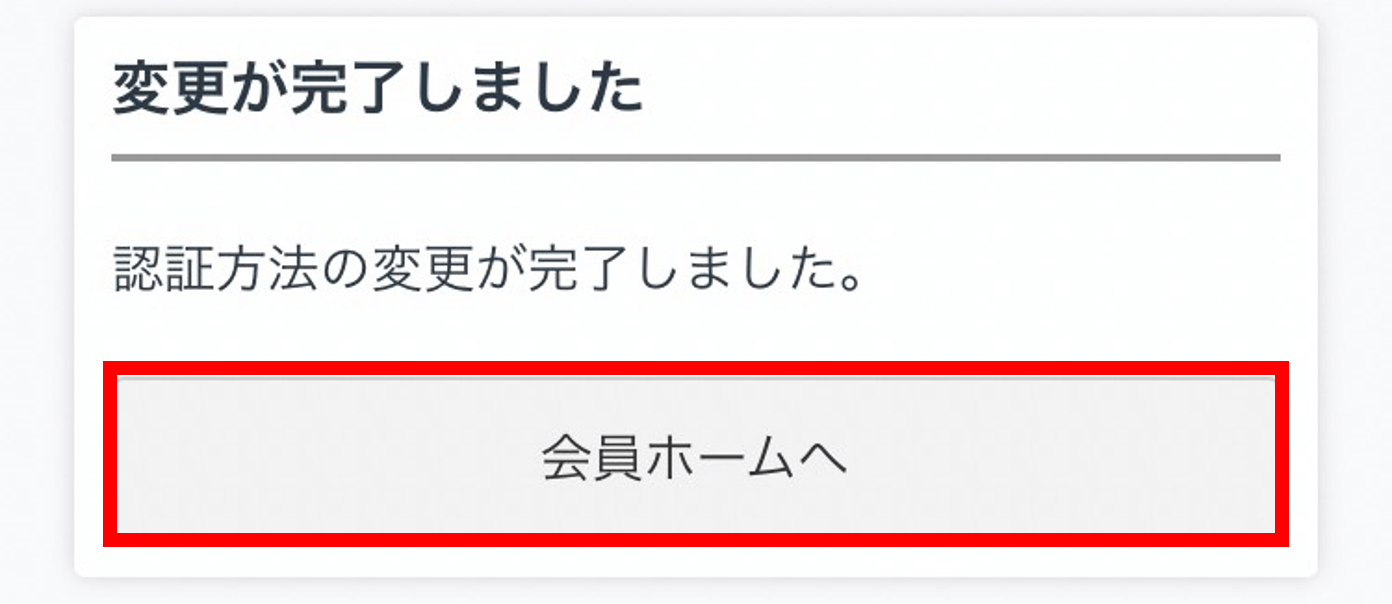
アプリをインストールする
続いて、アプリのインストールをします。
アプリストアで「GMOコイン」を検索し、インストールします。
インストールできたら、アプリを開いてください。
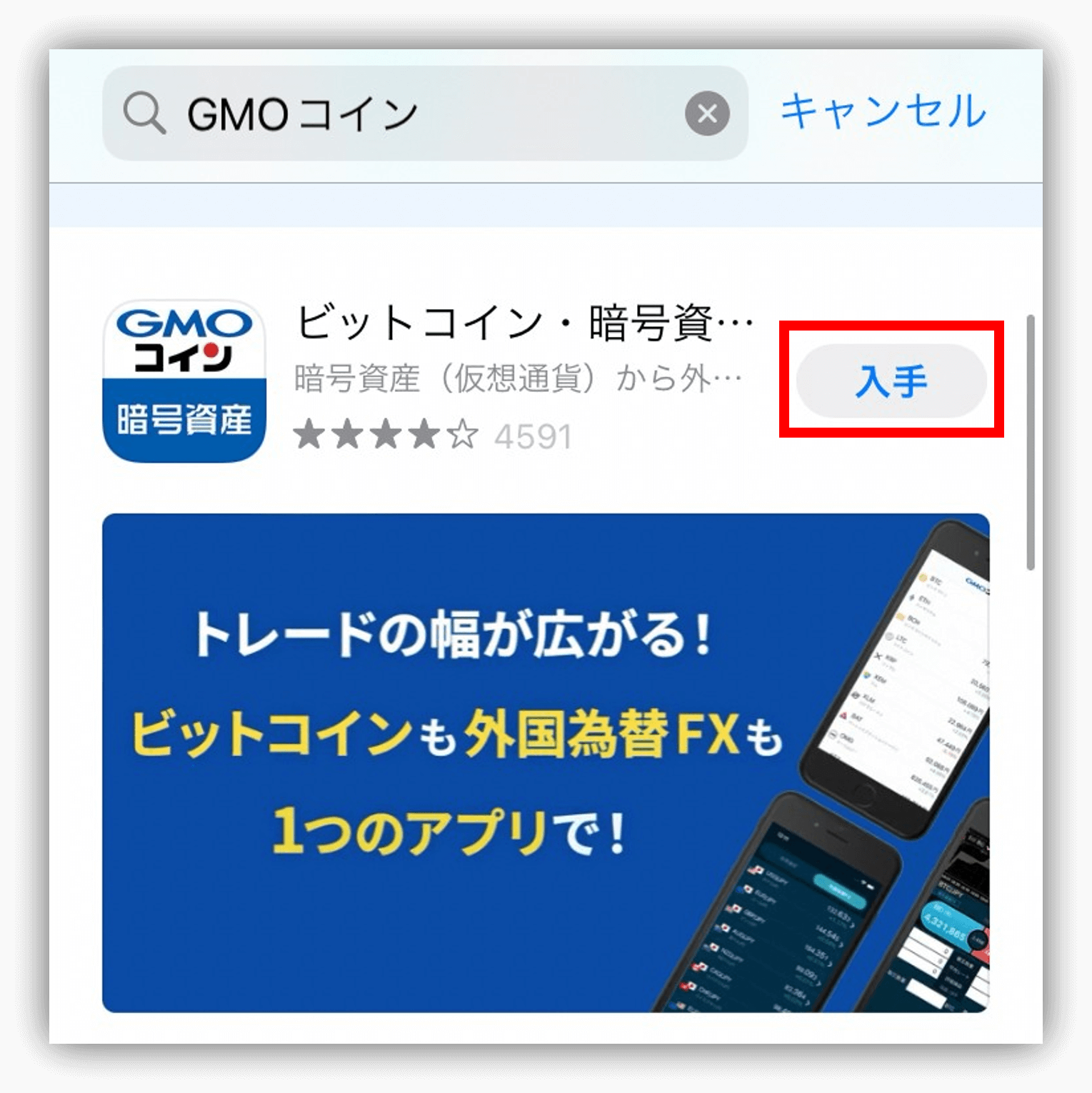
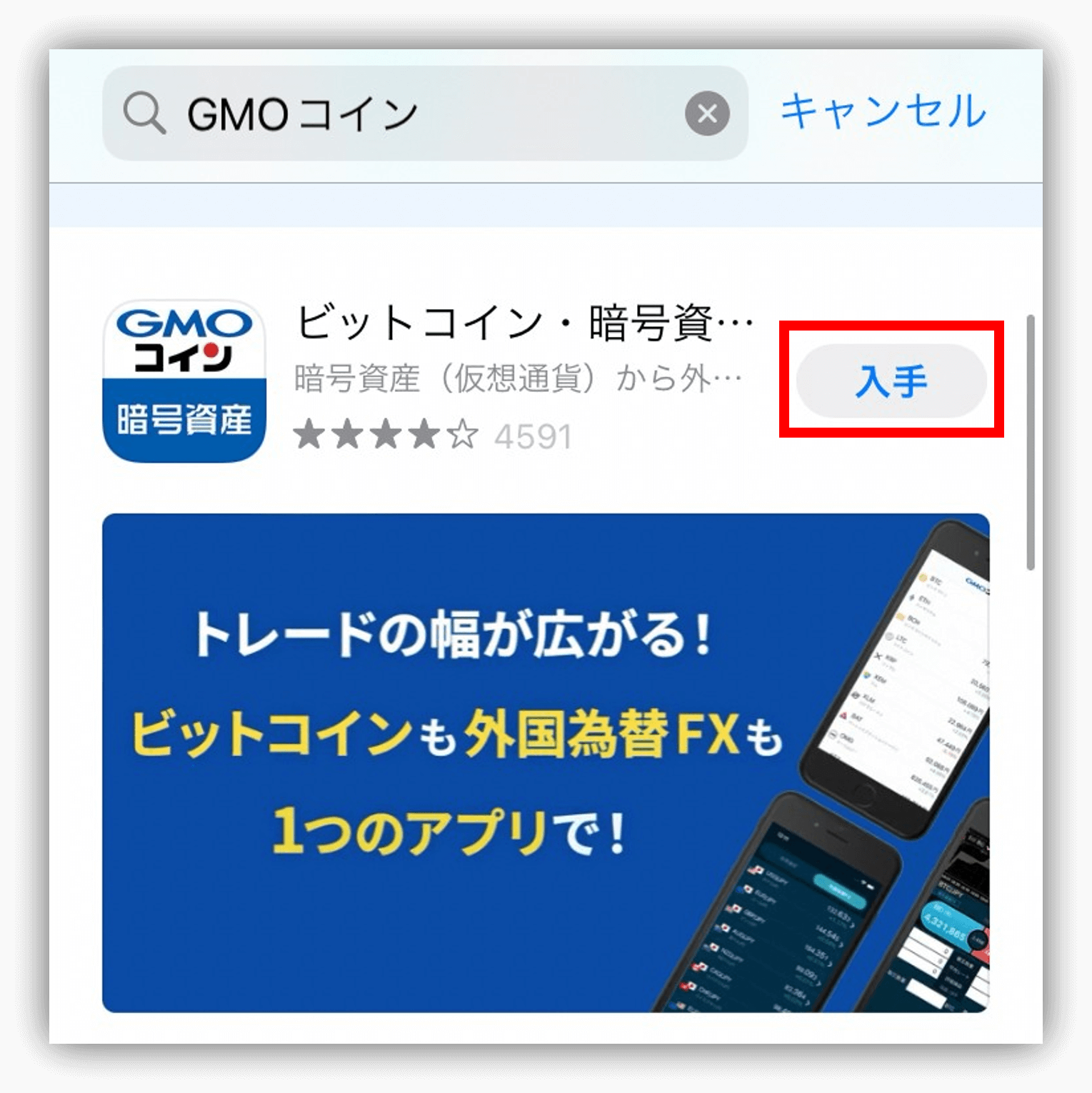
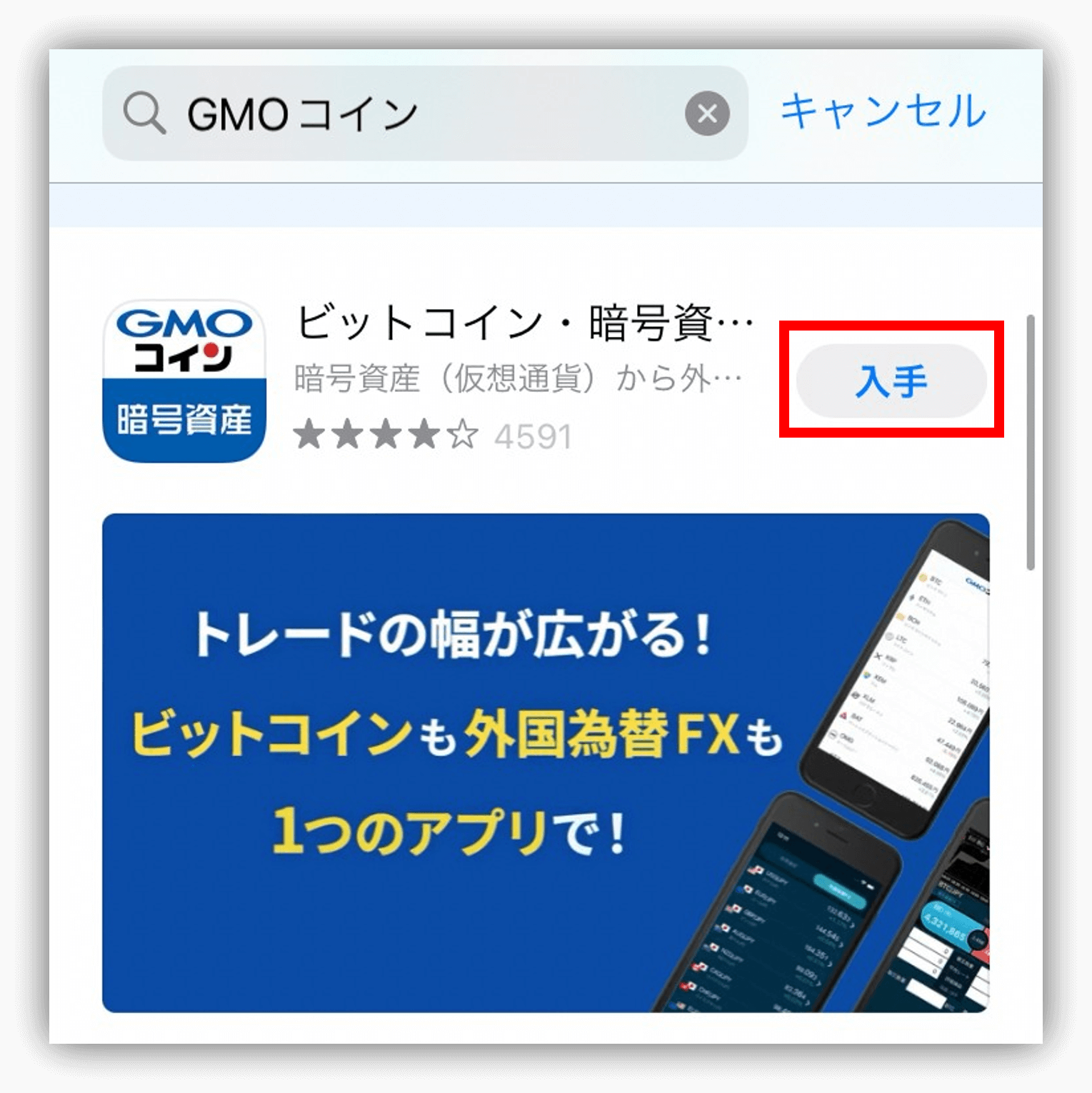
「個人情報の取扱いについて」が表示されるので、目を通していきます。
すべてに目を通したら、「上記の内容に同意します」にチェックをいれ、「利用開始」をタップしてください。
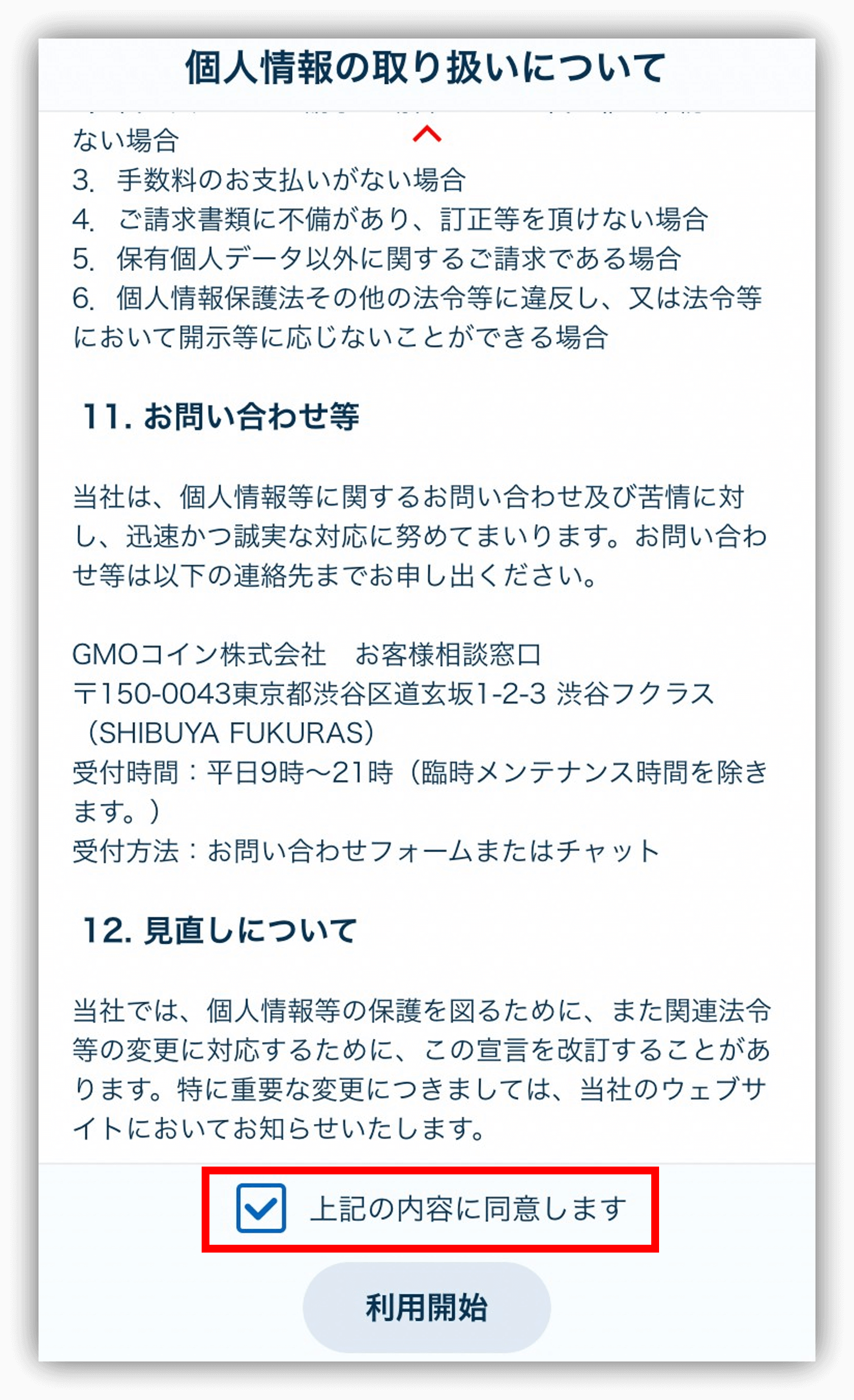
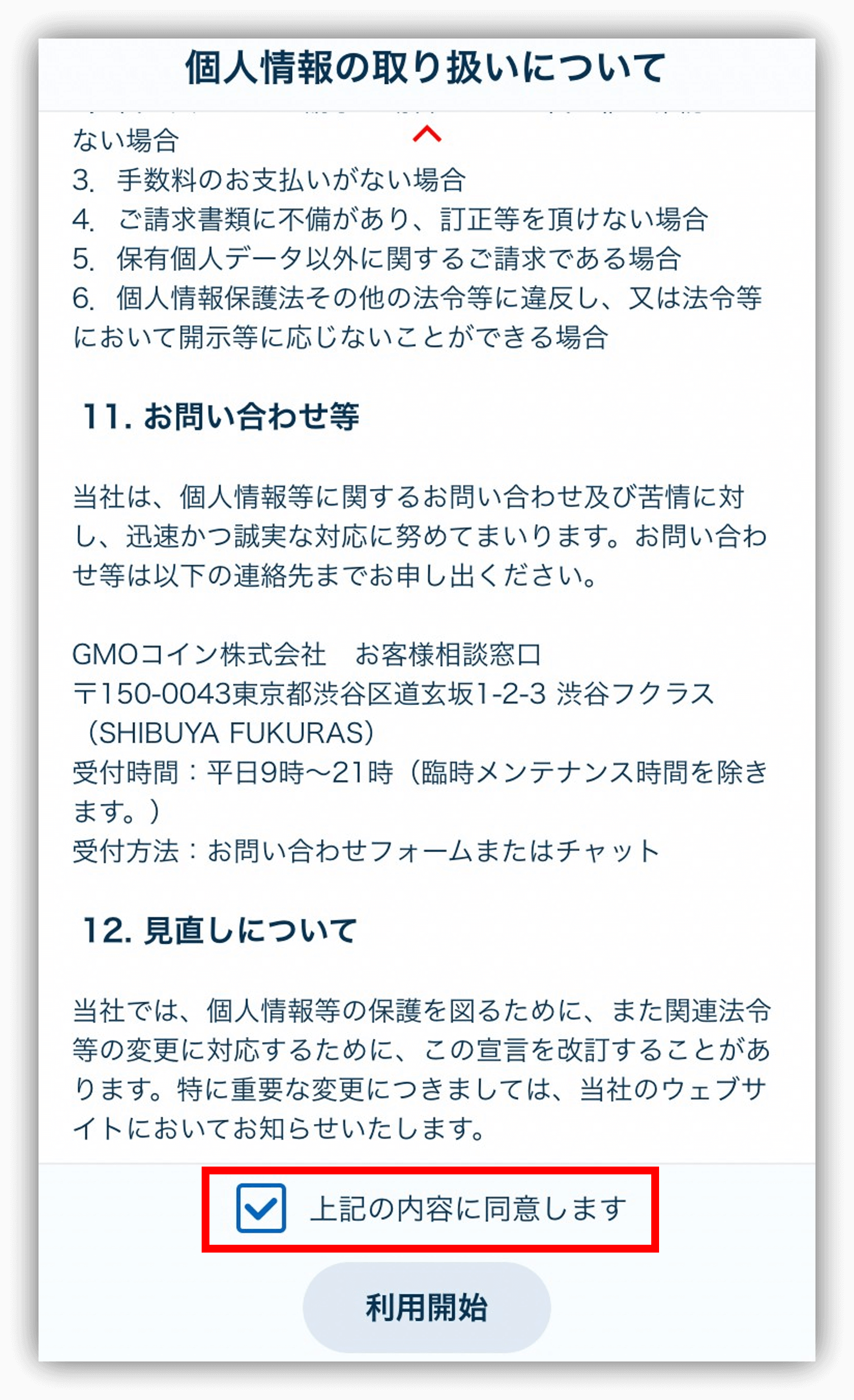
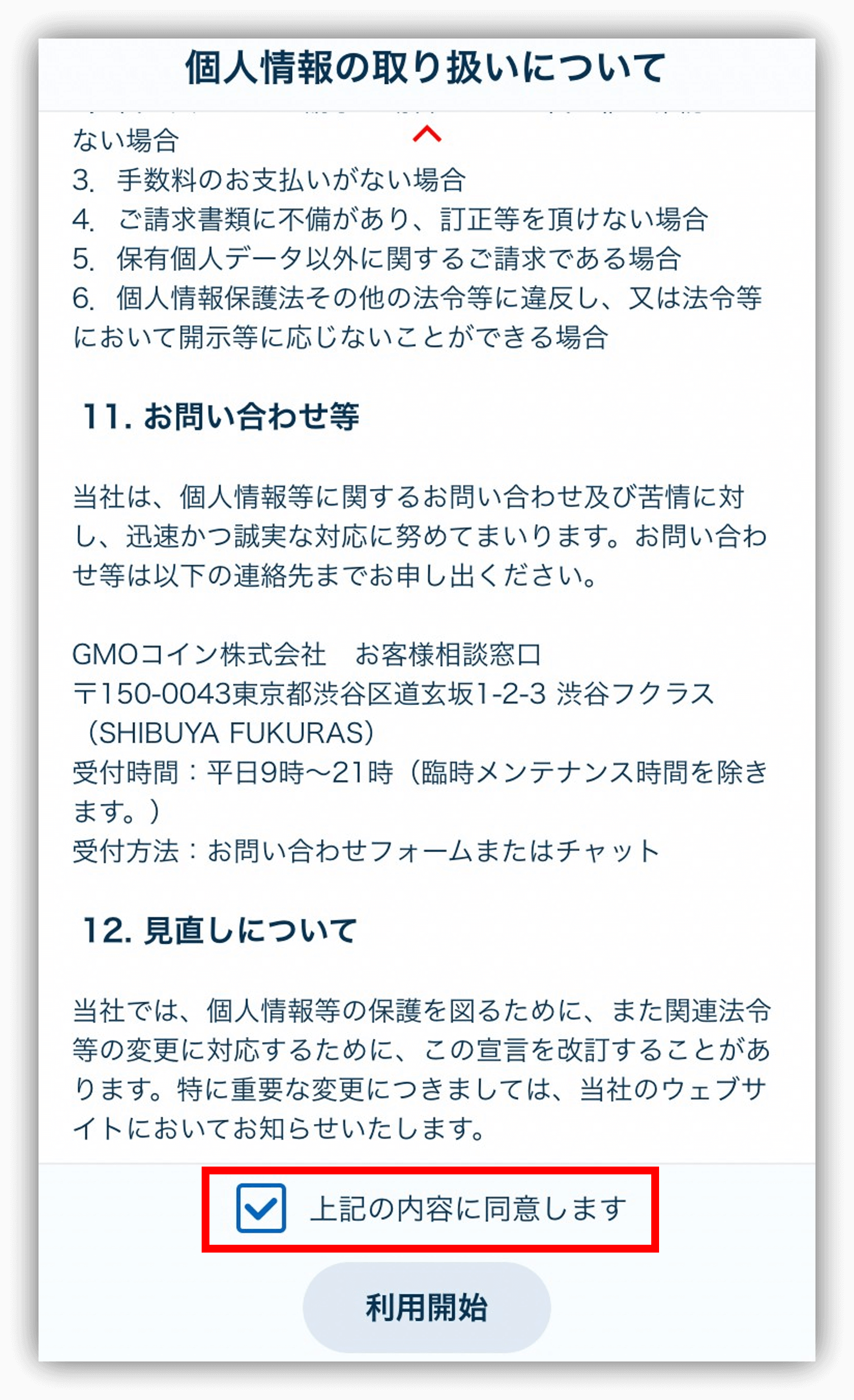
モードの選択が聞かれますが、まずは「ノーマル」で問題ないでしょう。
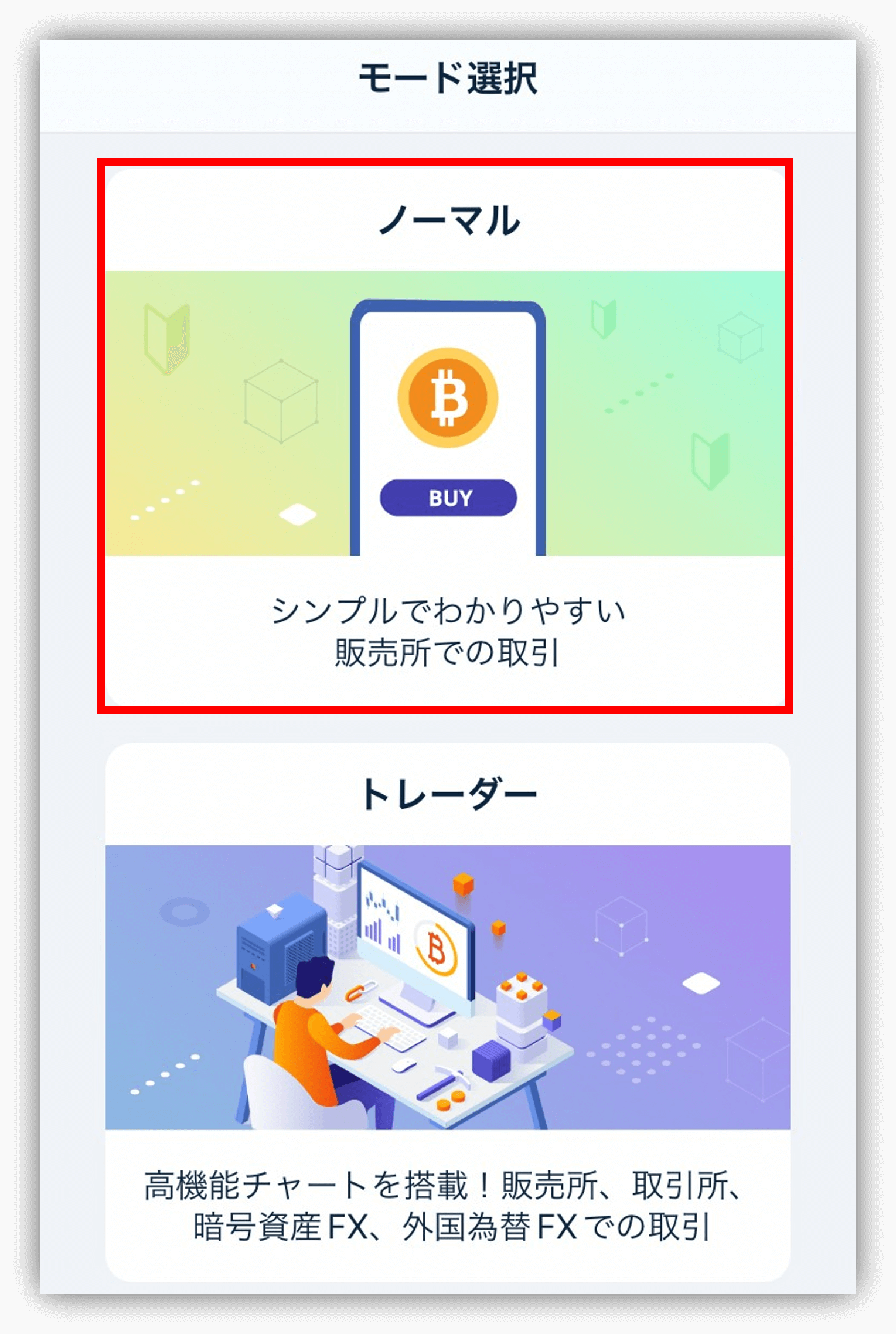
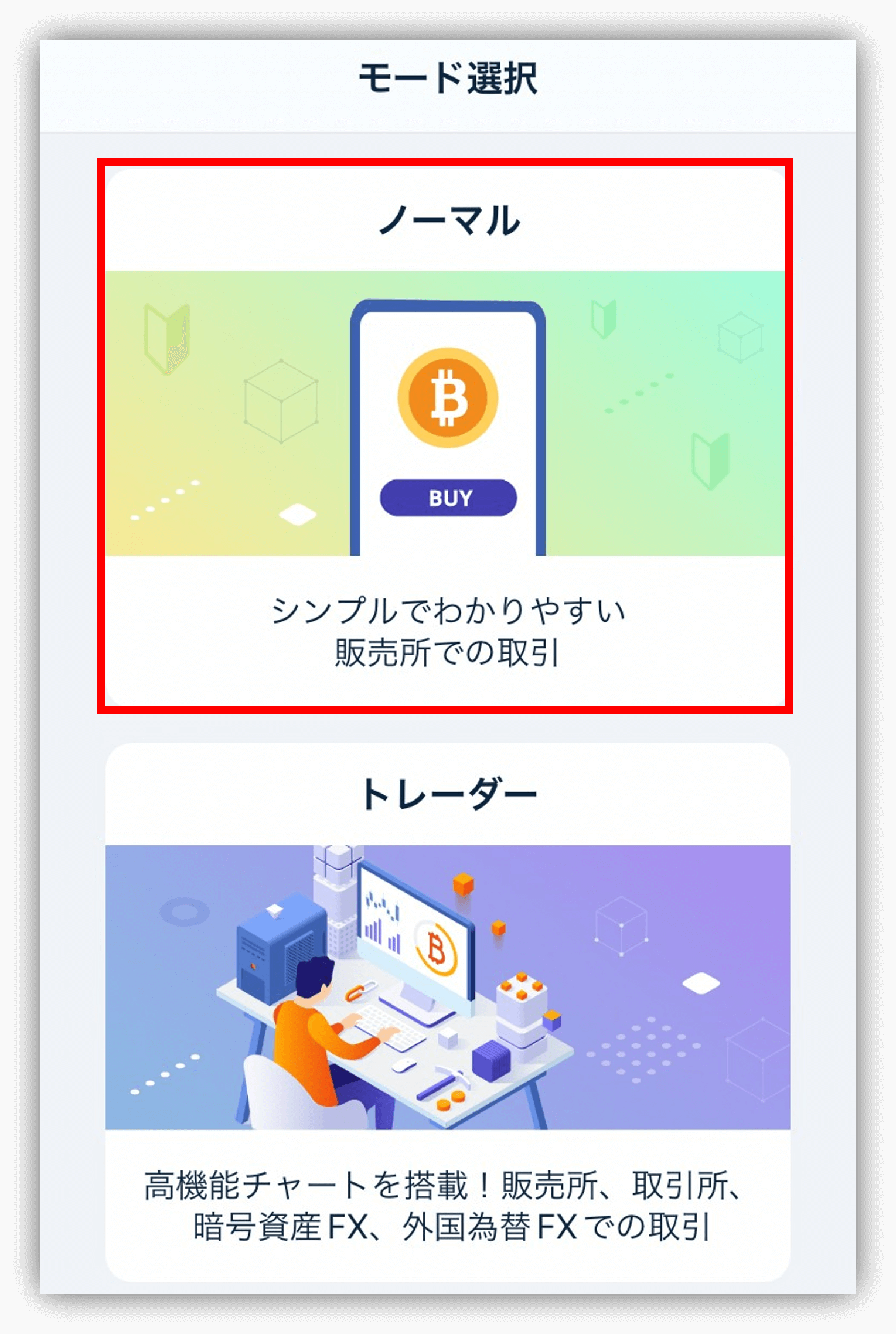
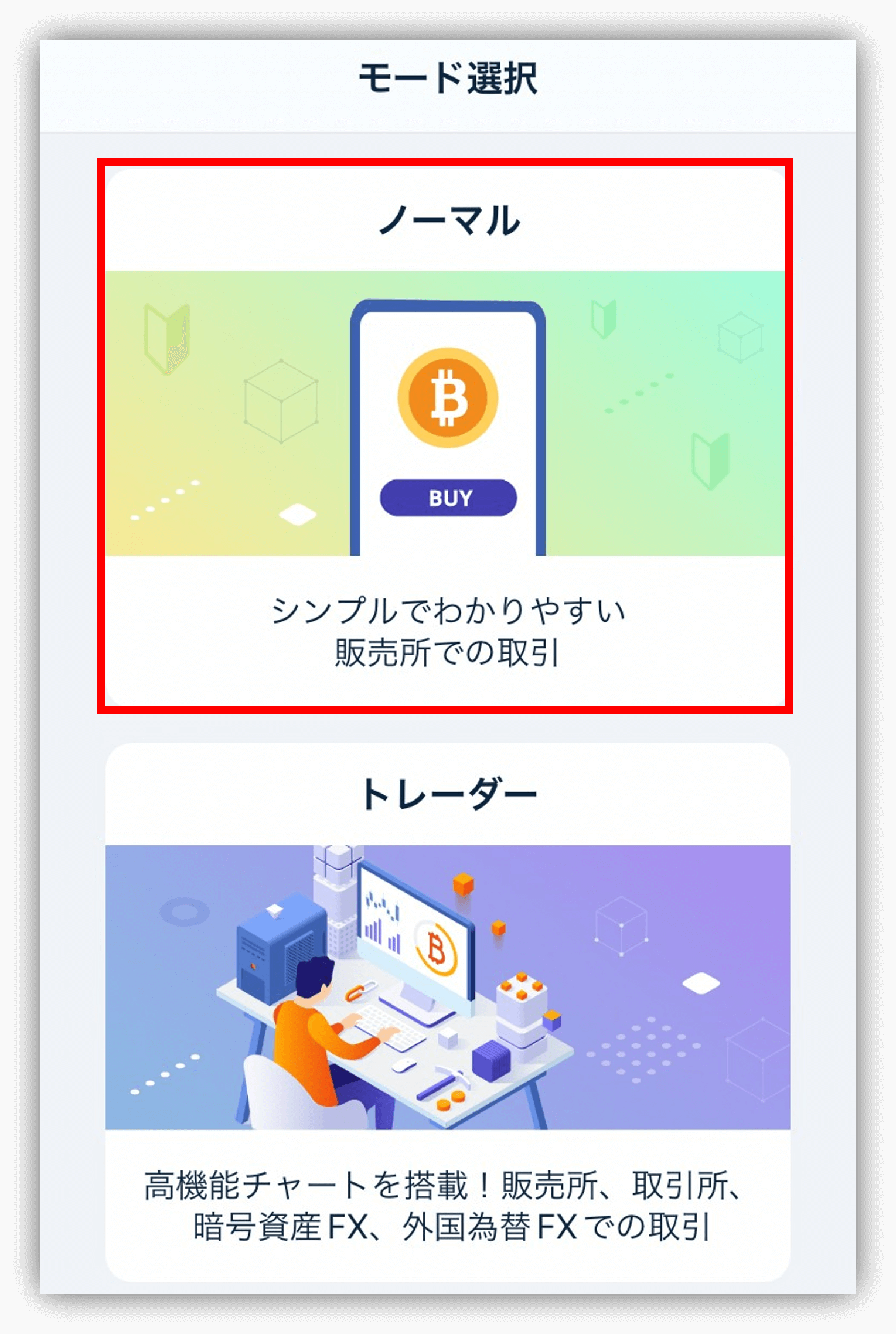
アプリのホーム画面に切り替わるので、画面下の「ログイン」をタップします。
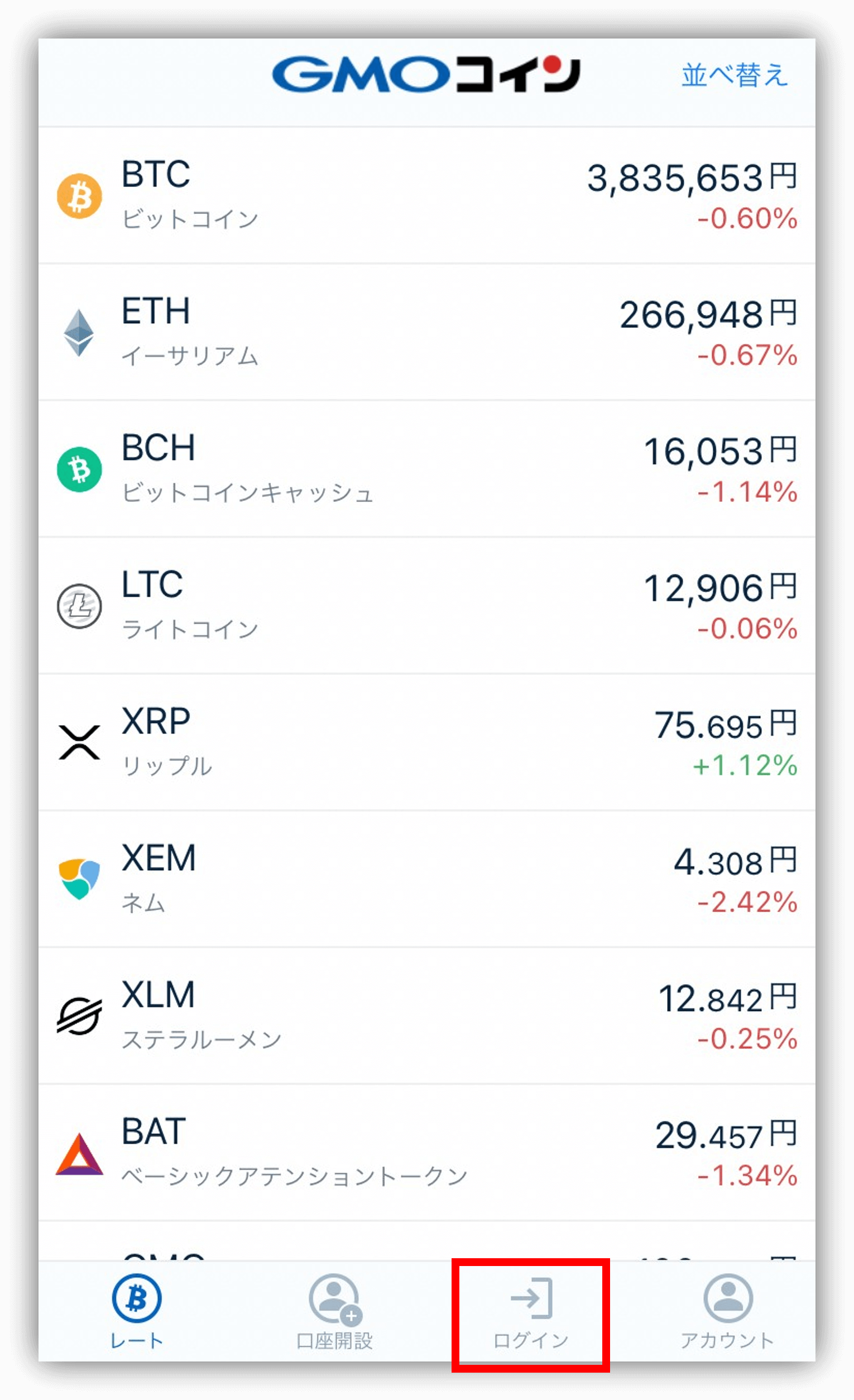
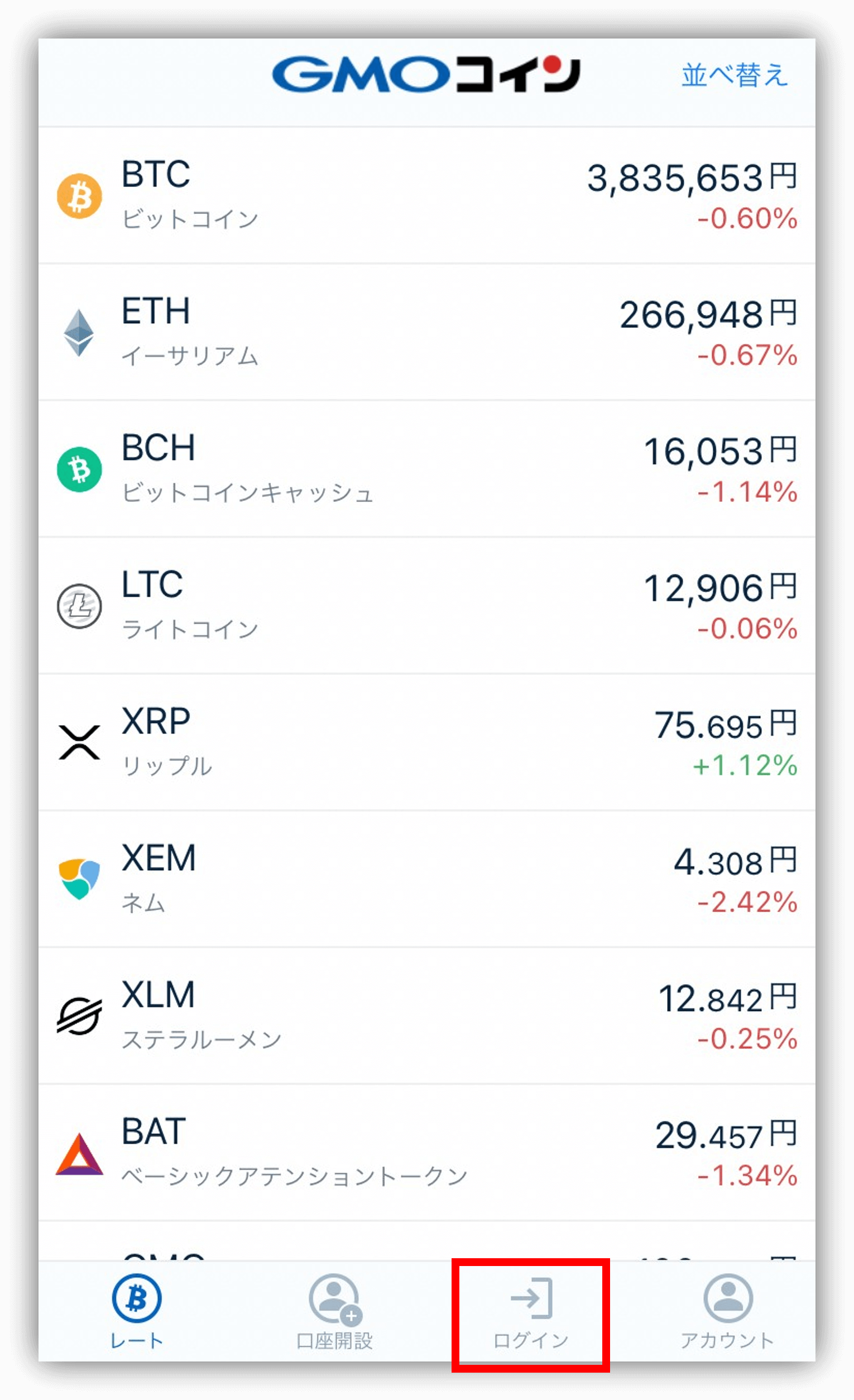
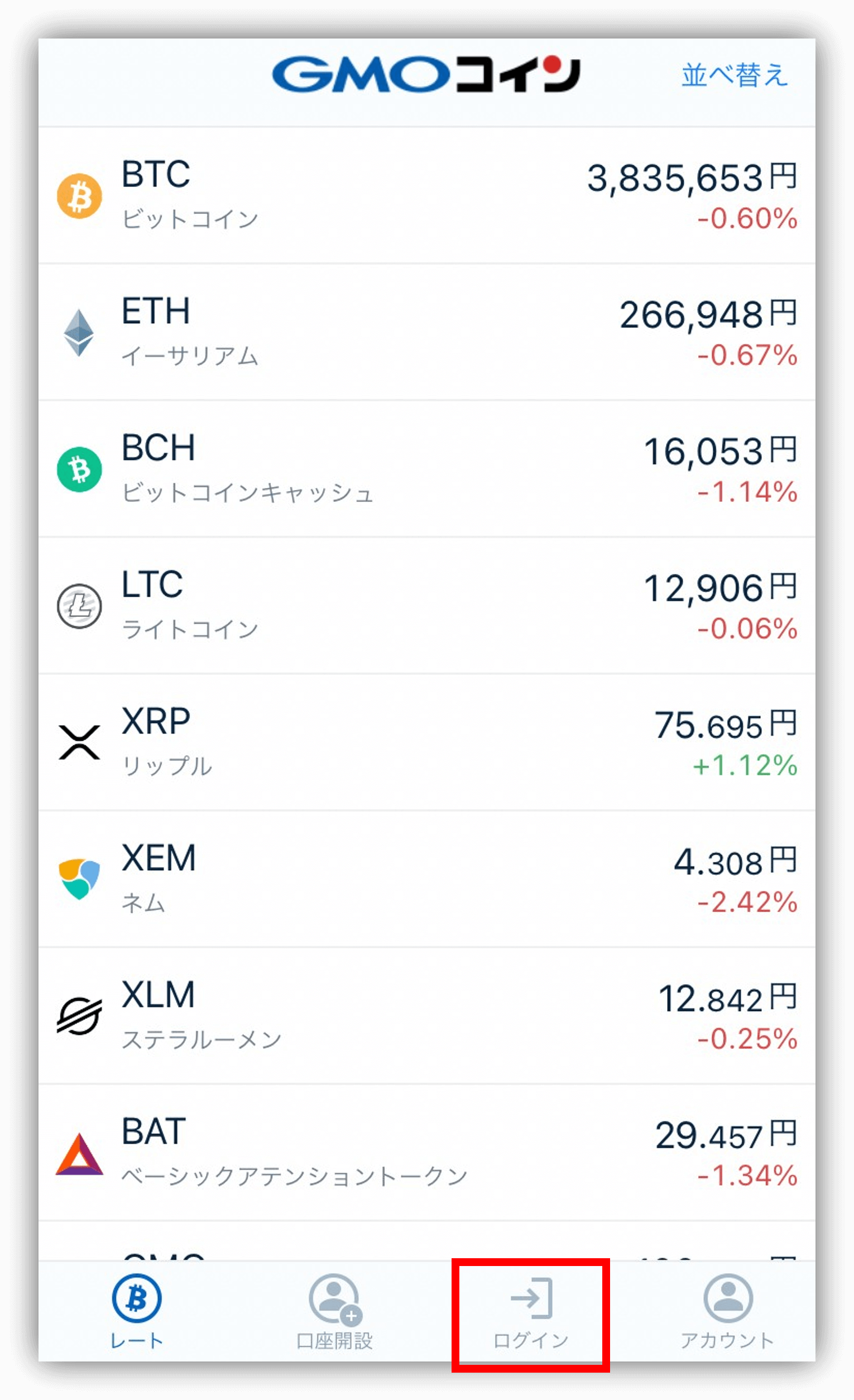
まず登録したメールアドレスとパスワードを入力し、「ログイン」をタップ、
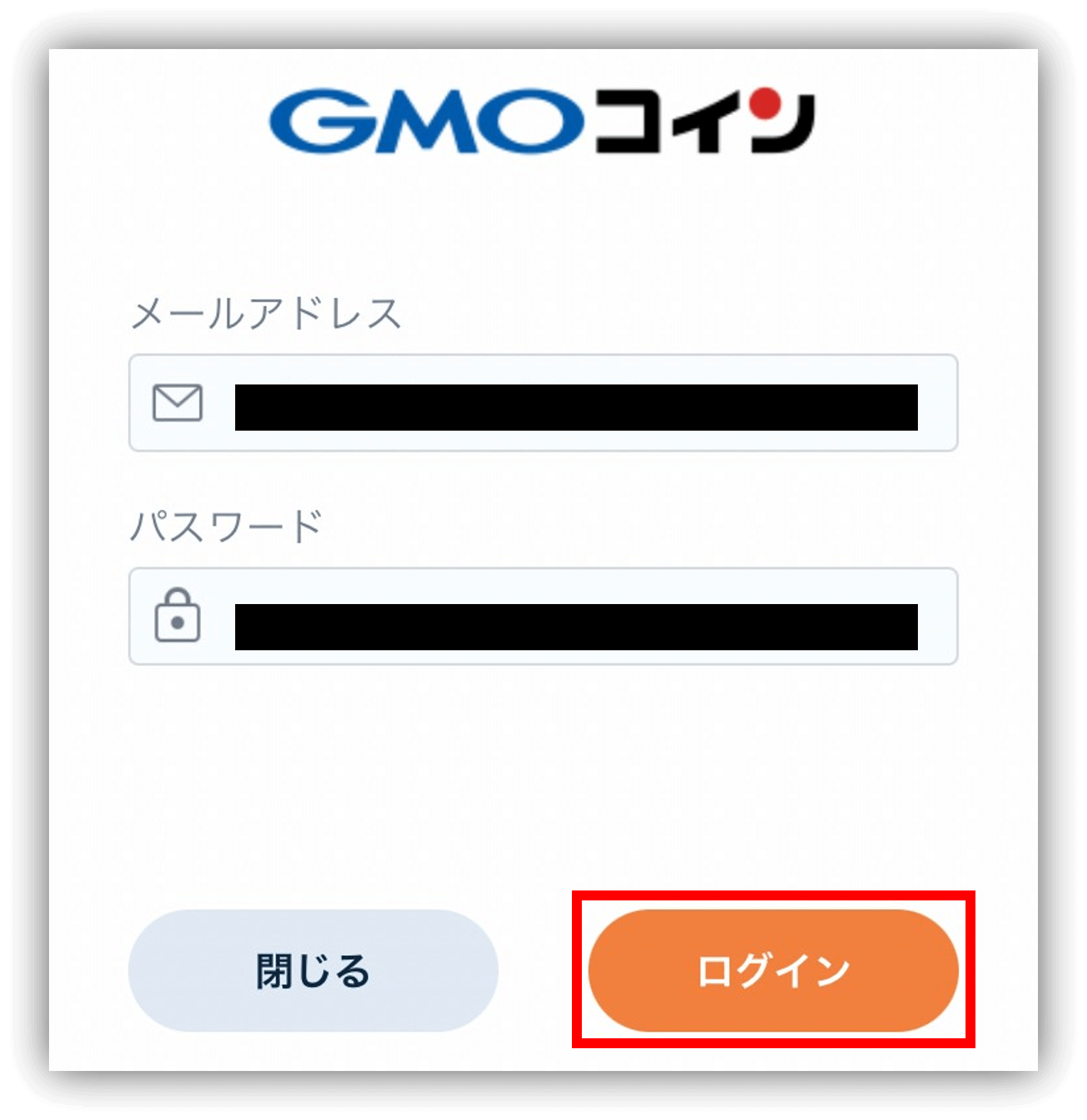
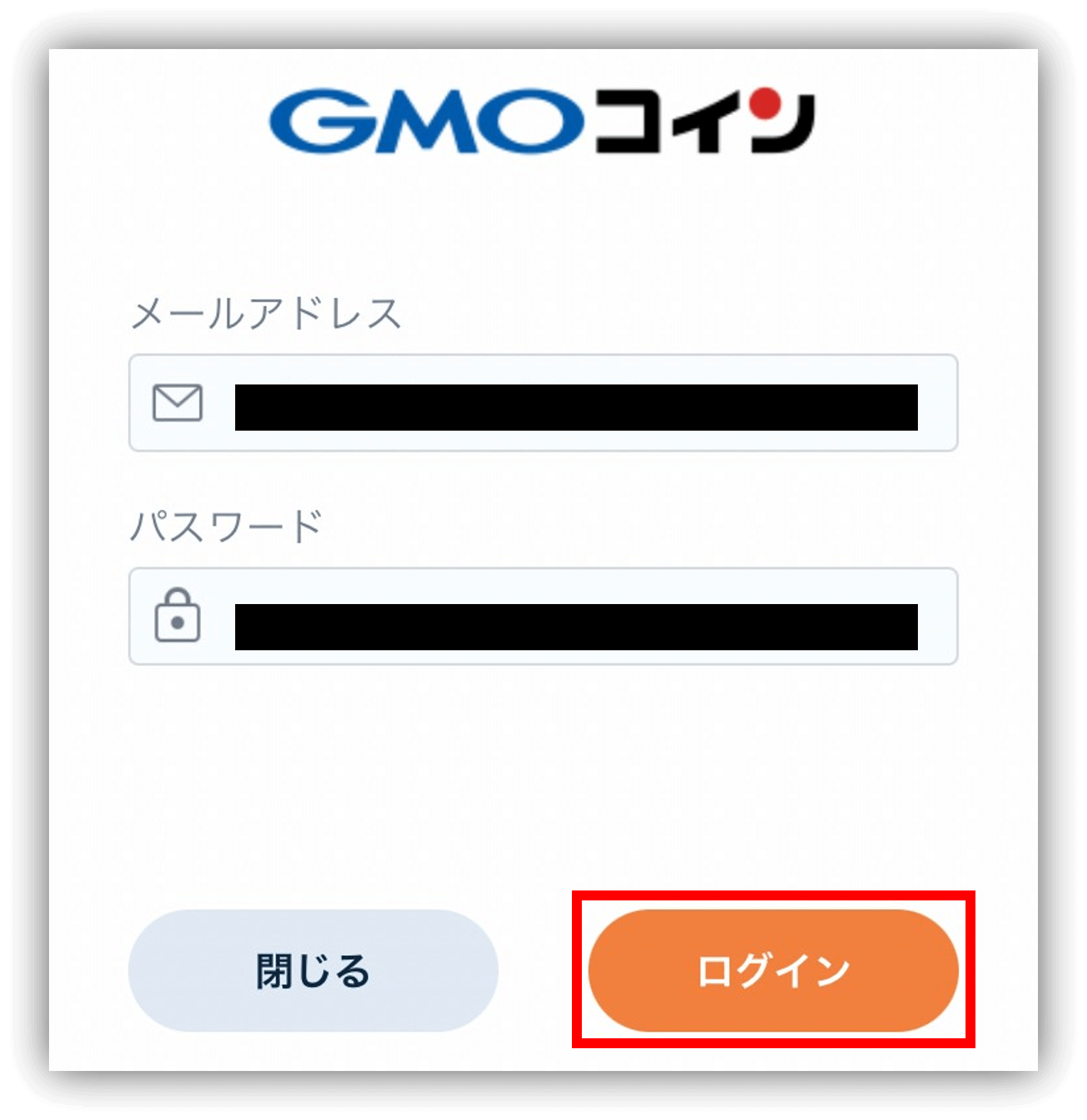
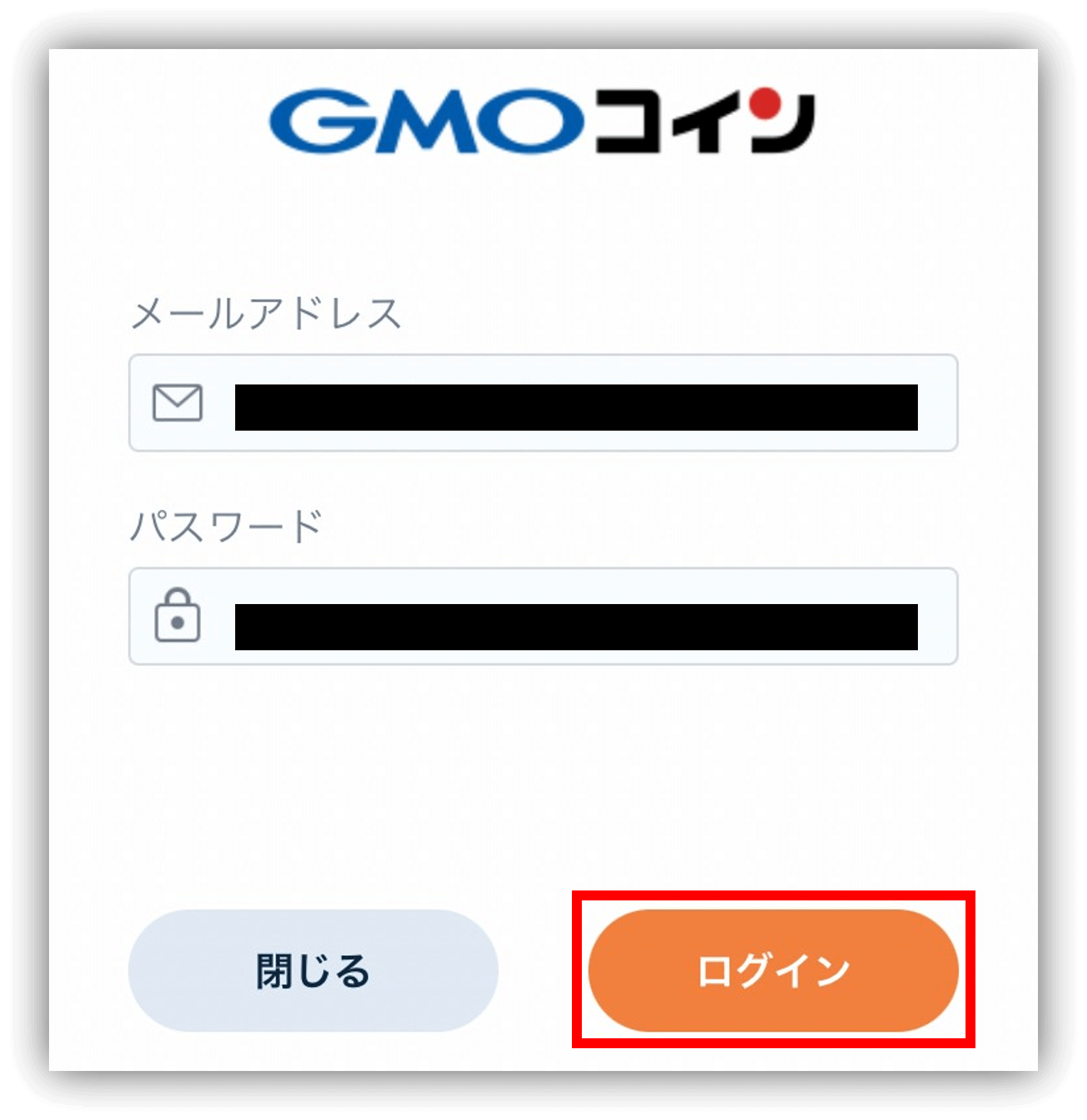
2段階認証が求められるので「認証アプリを起動」をタップし、2段階認証コードを取得します。
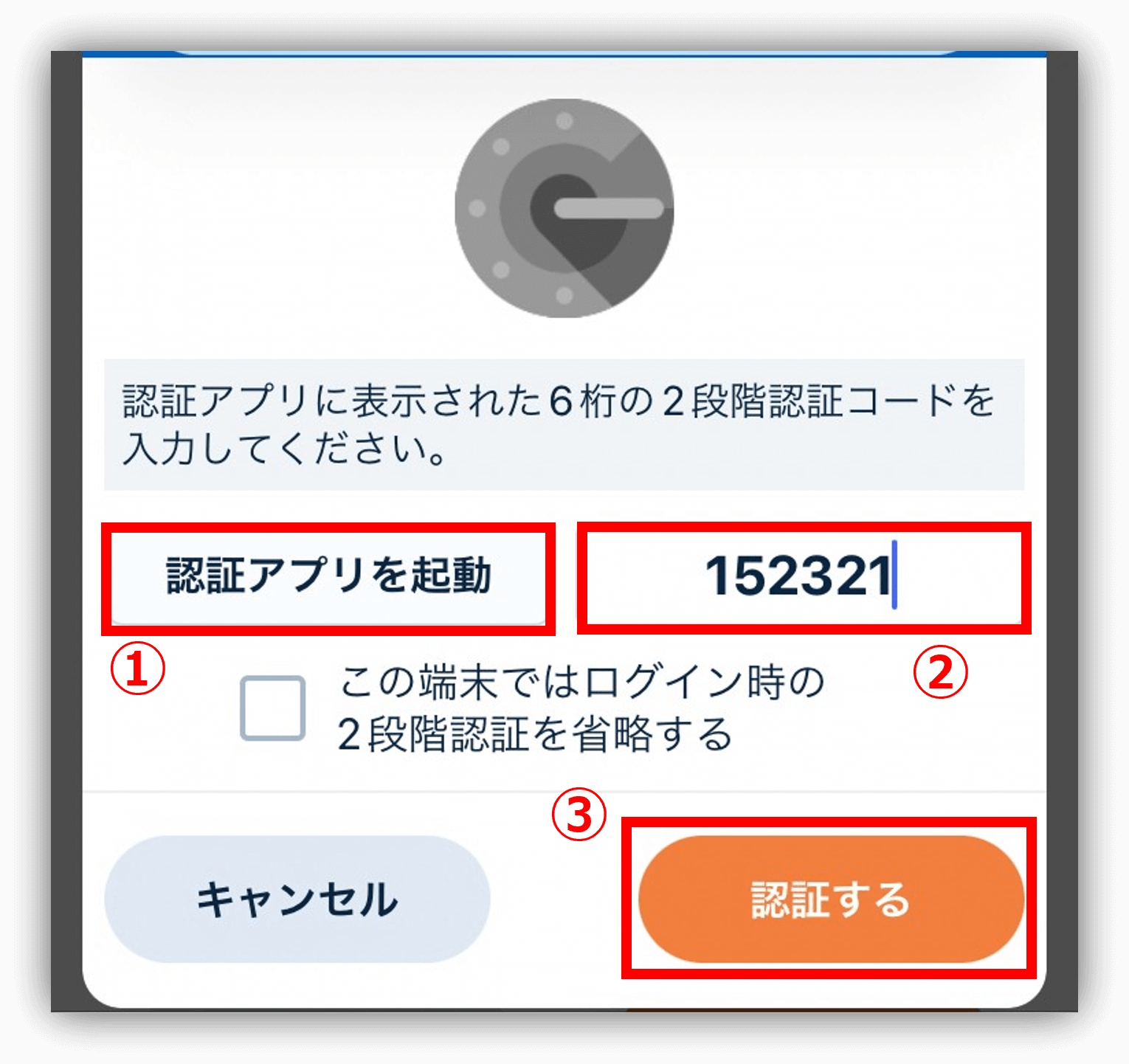
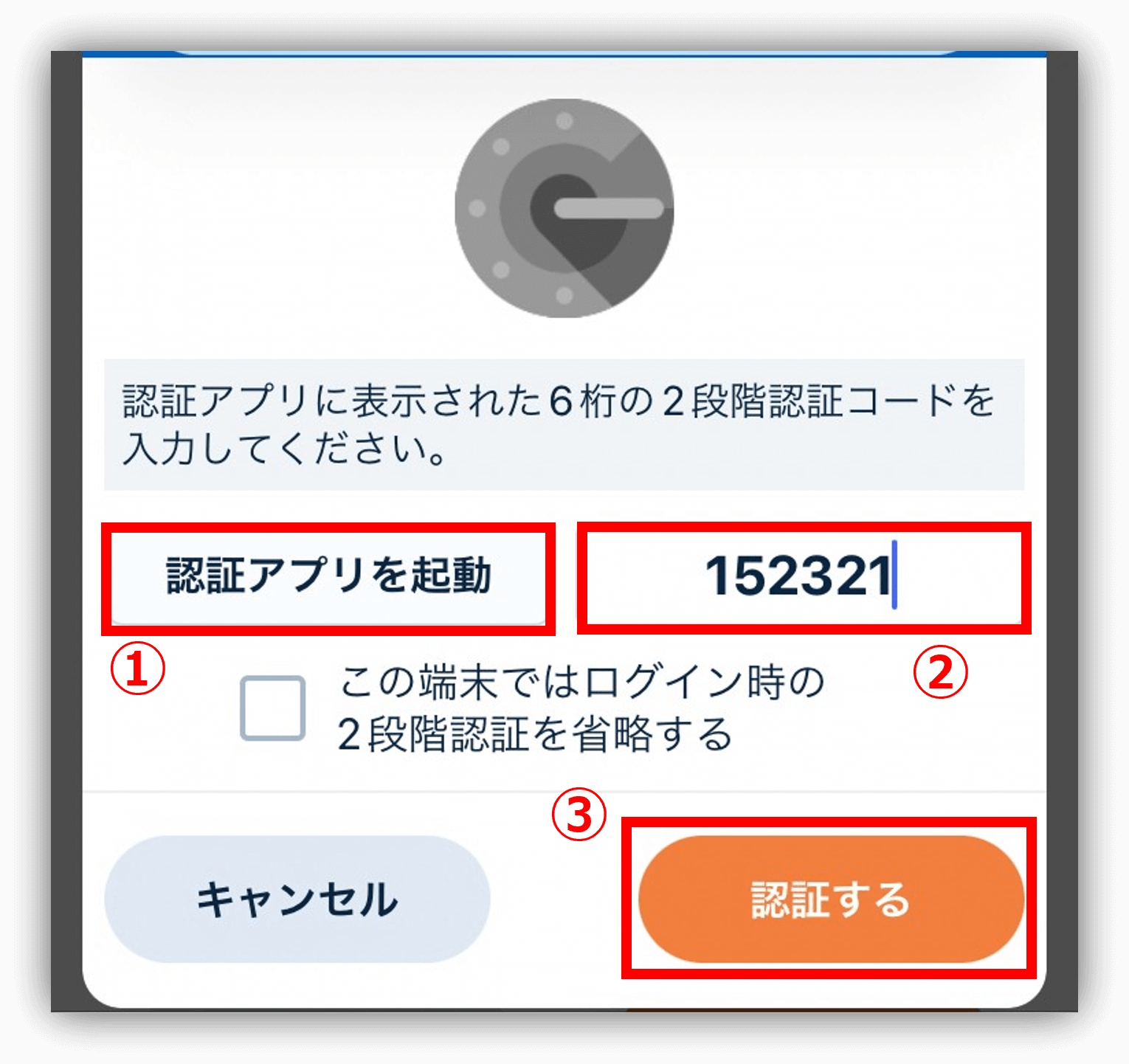
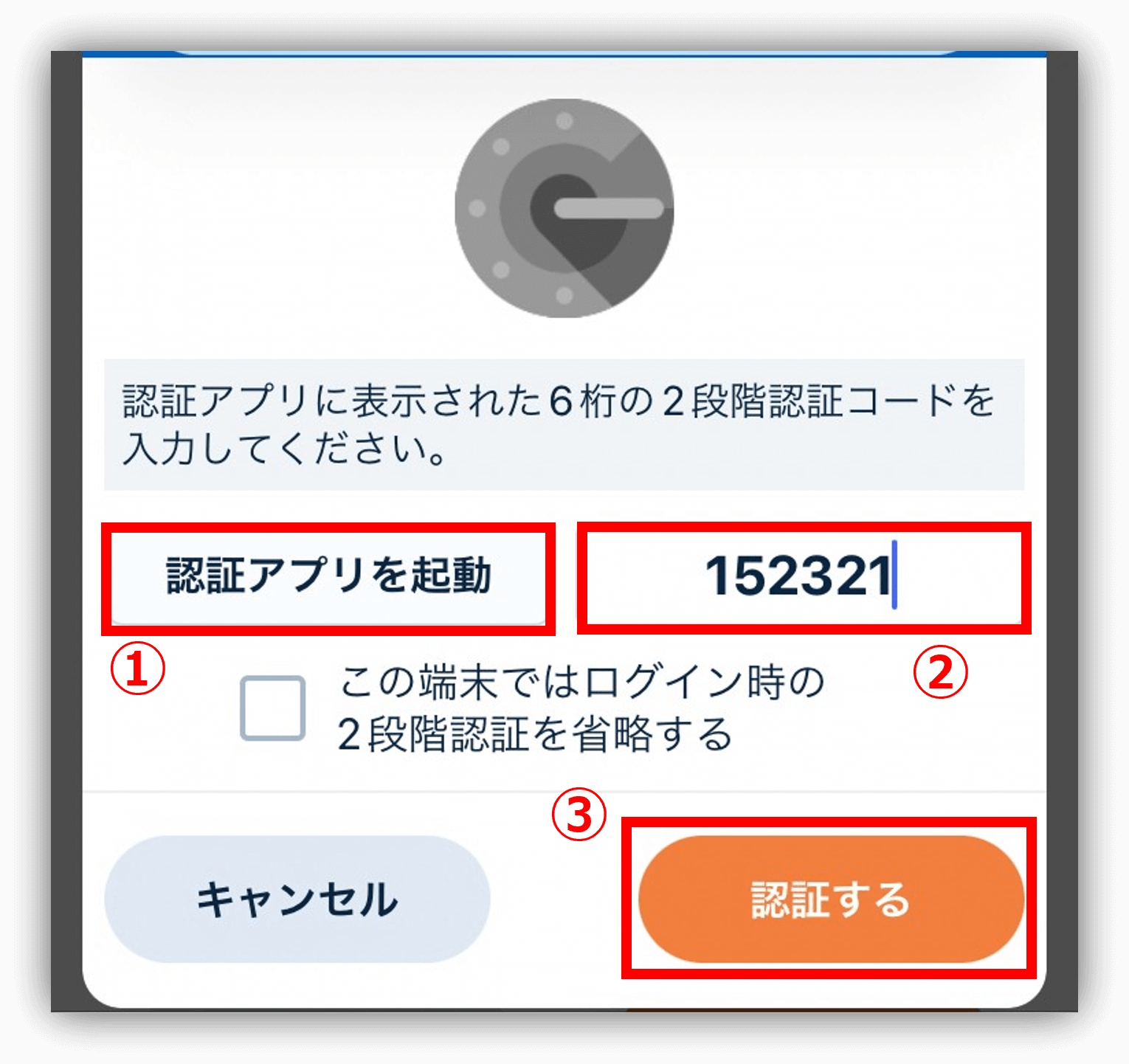
その2段階認証コードを入力したら、「認証する」をタップしましょう。
これでGMOコインアプリへのログインが完了です。
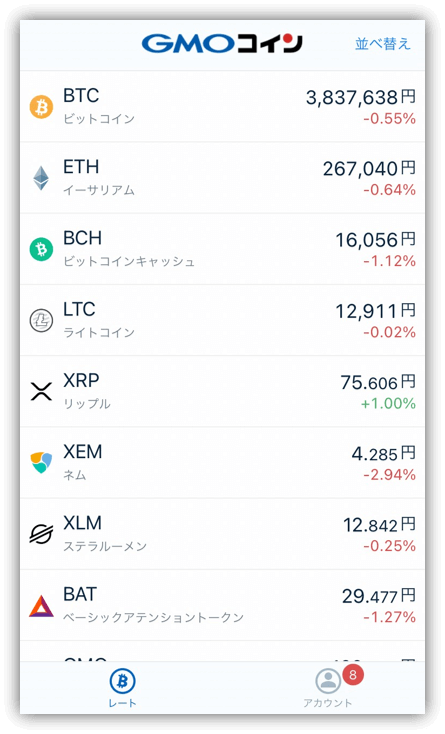
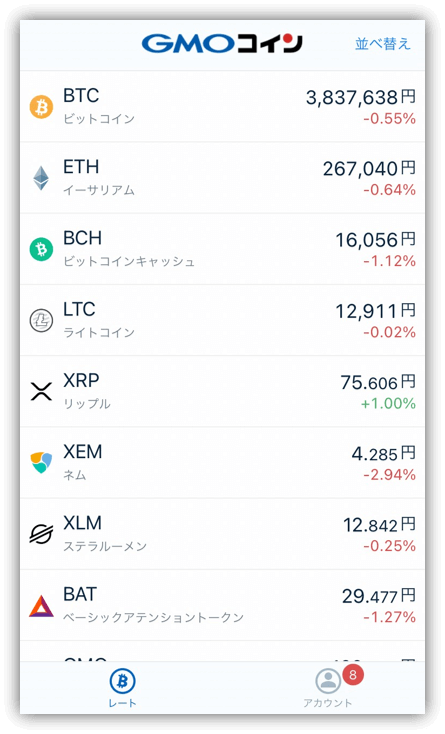
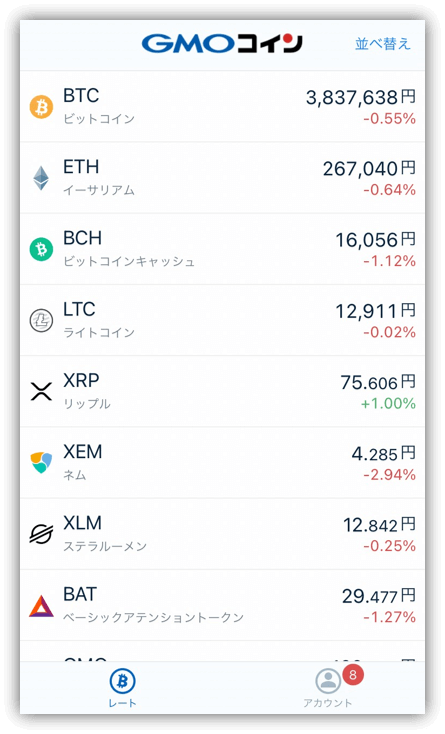




次からイーサリアムを買っていくよ!
イーサリアムの購入方法



イーサリアムの購入方法には、以下の3つの方法があります。
それぞれわかりやすく説明していきます。
【補足】トレードモードの変更方法
先ほど、取引モードを「ノーマル」にしたのですが、販売所と取引所の購入方法を解説していくので、「トレーダーモード」に変更していきます。
右下の「アカウント→トレーダーモードに切り替え」の順でタップします。
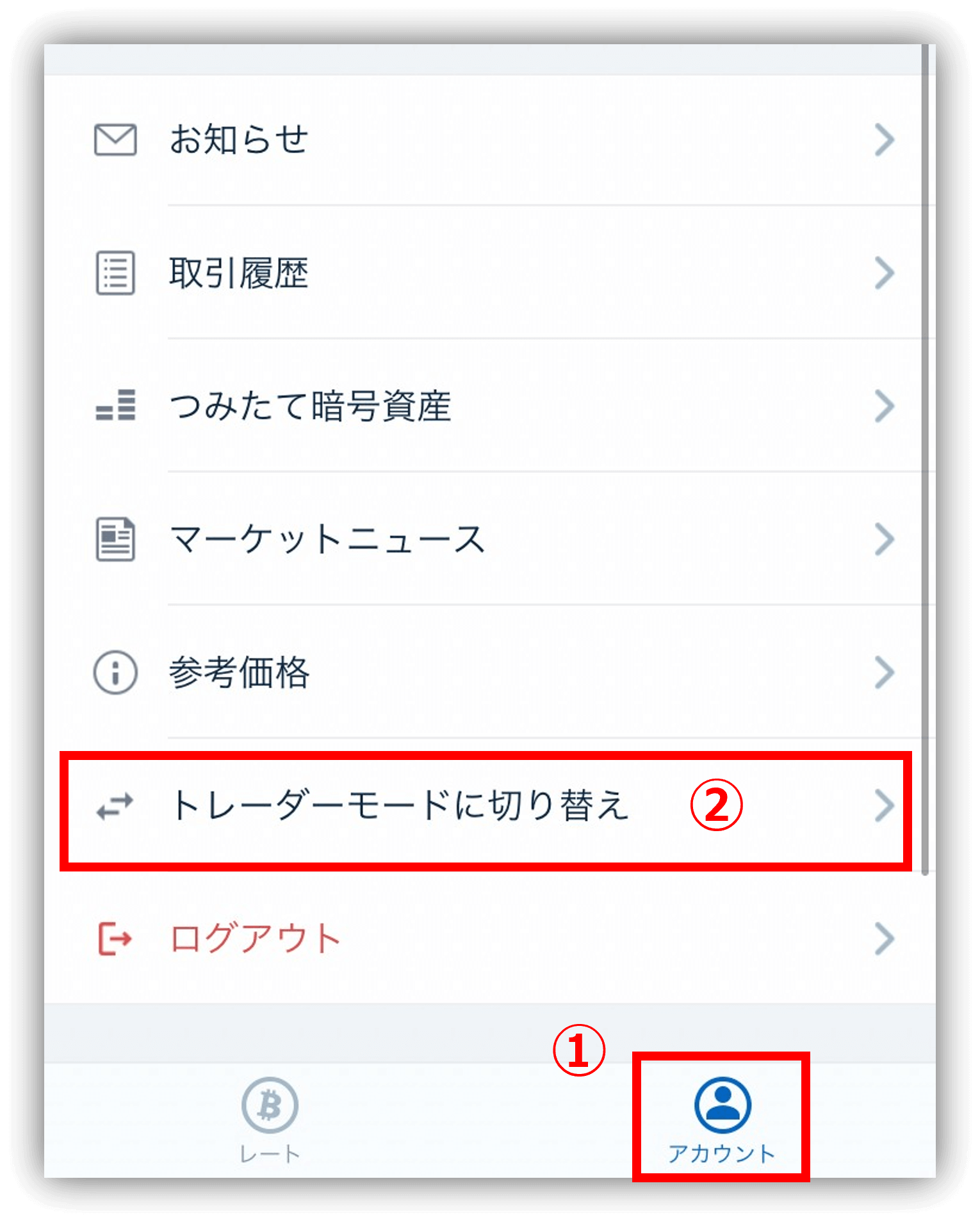
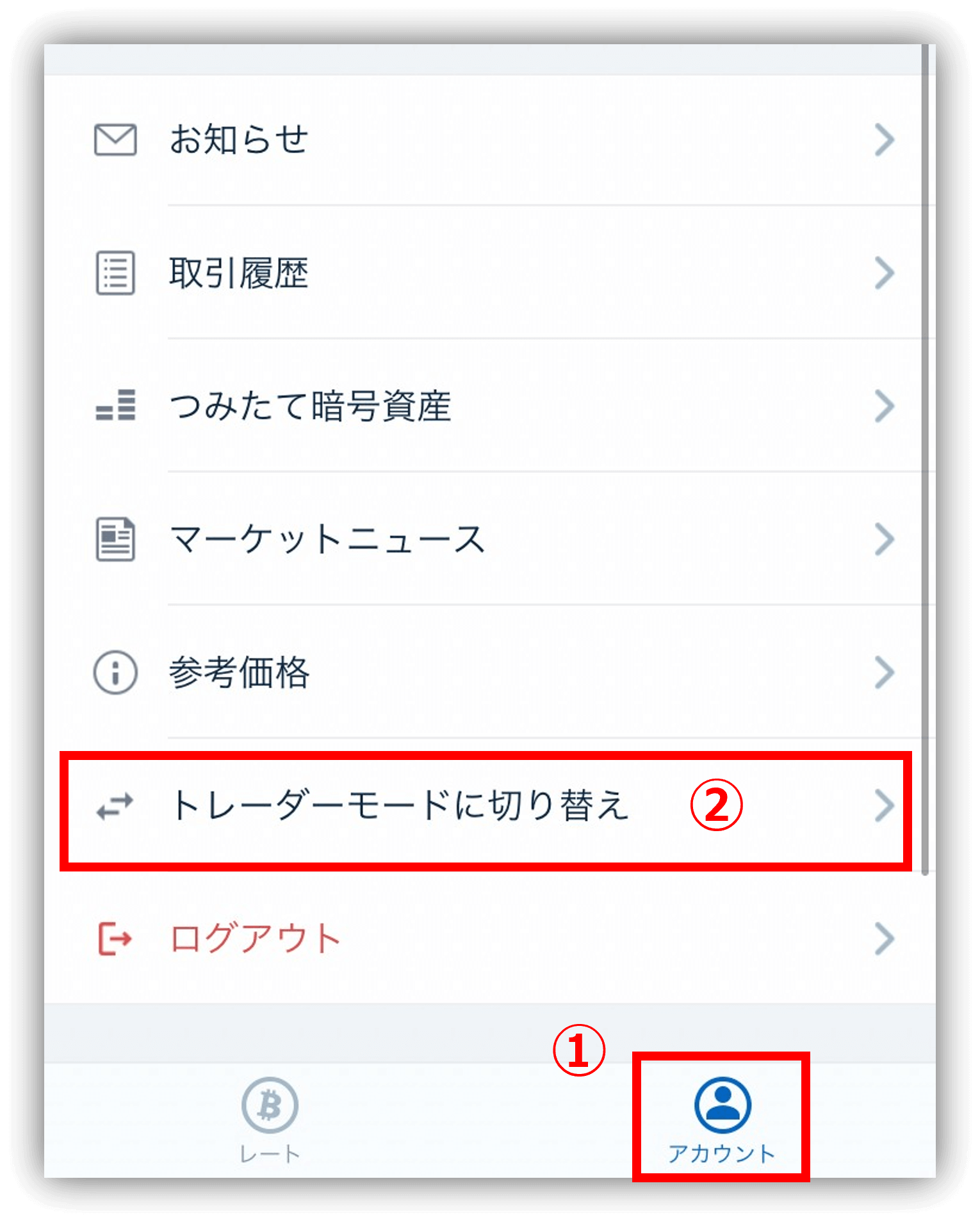
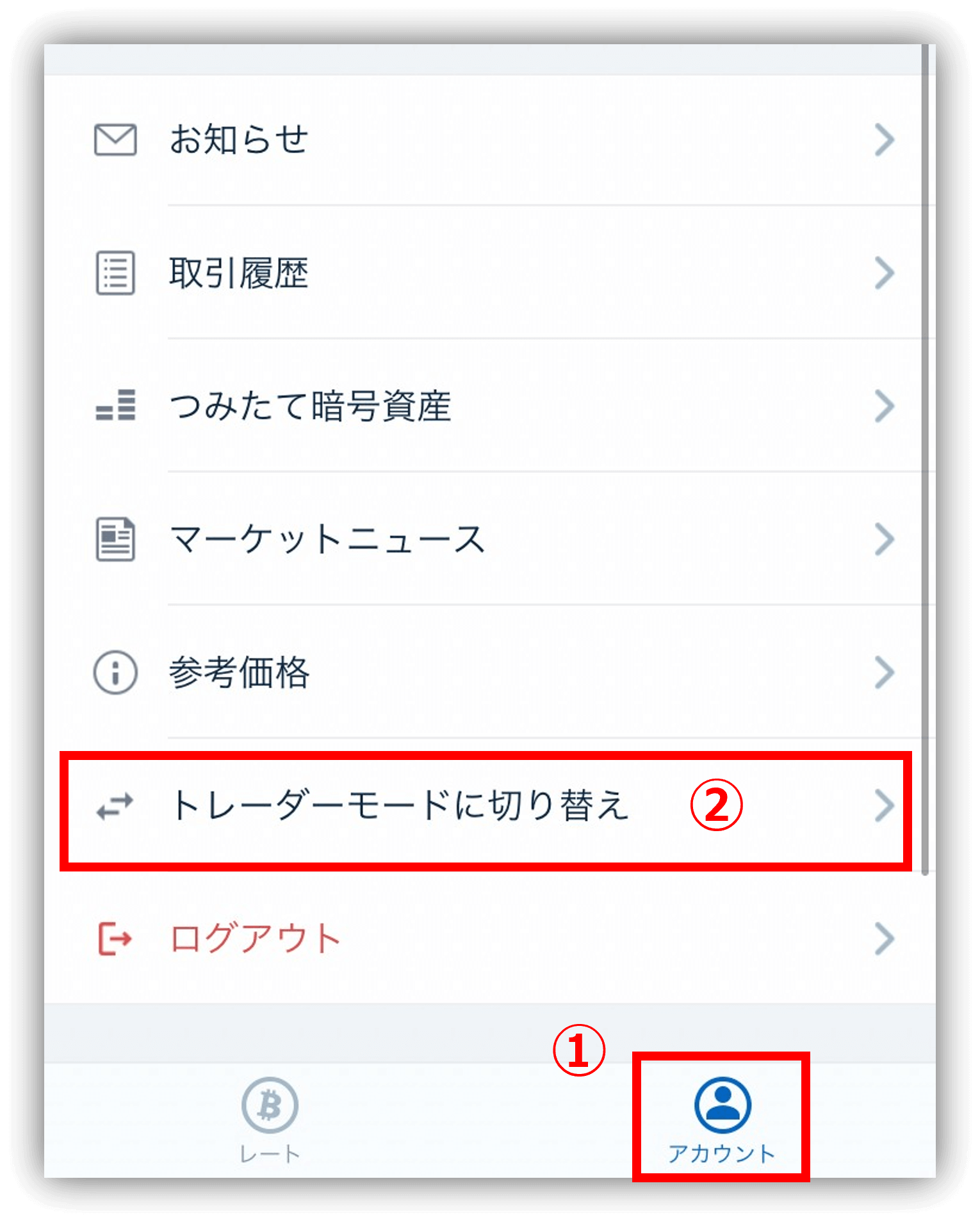
「トレーダーモードに切り替えます」と表示されたら「OK」をタップします。
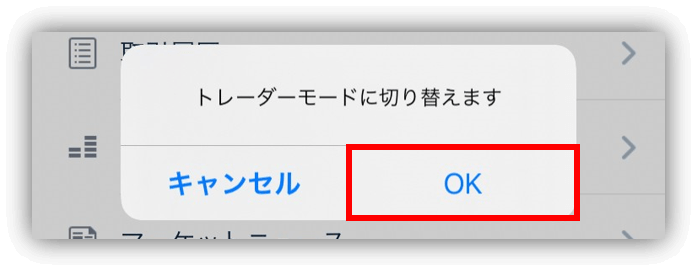
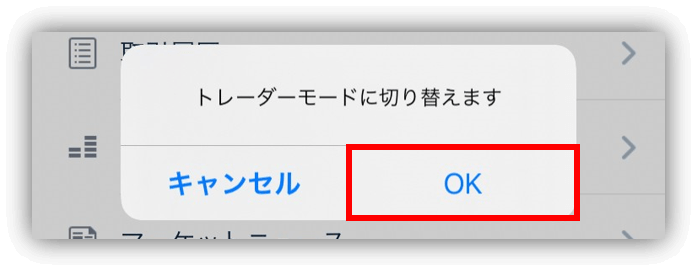
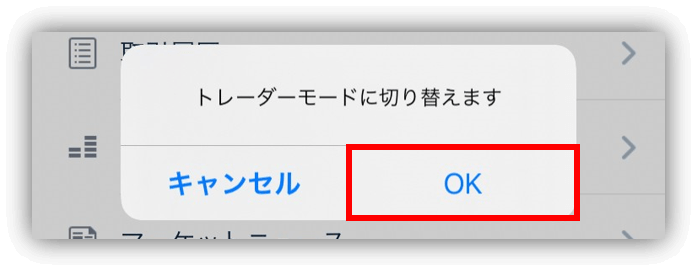
トレーダーモードに切り替わるので、「閉じる」をタップ。
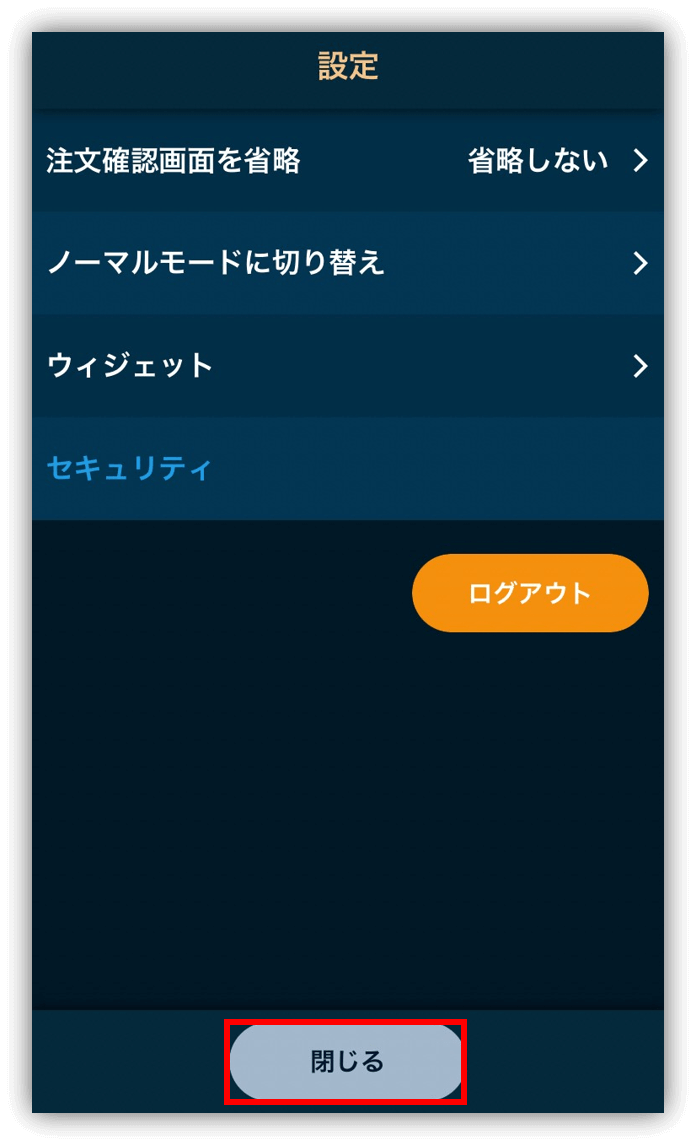
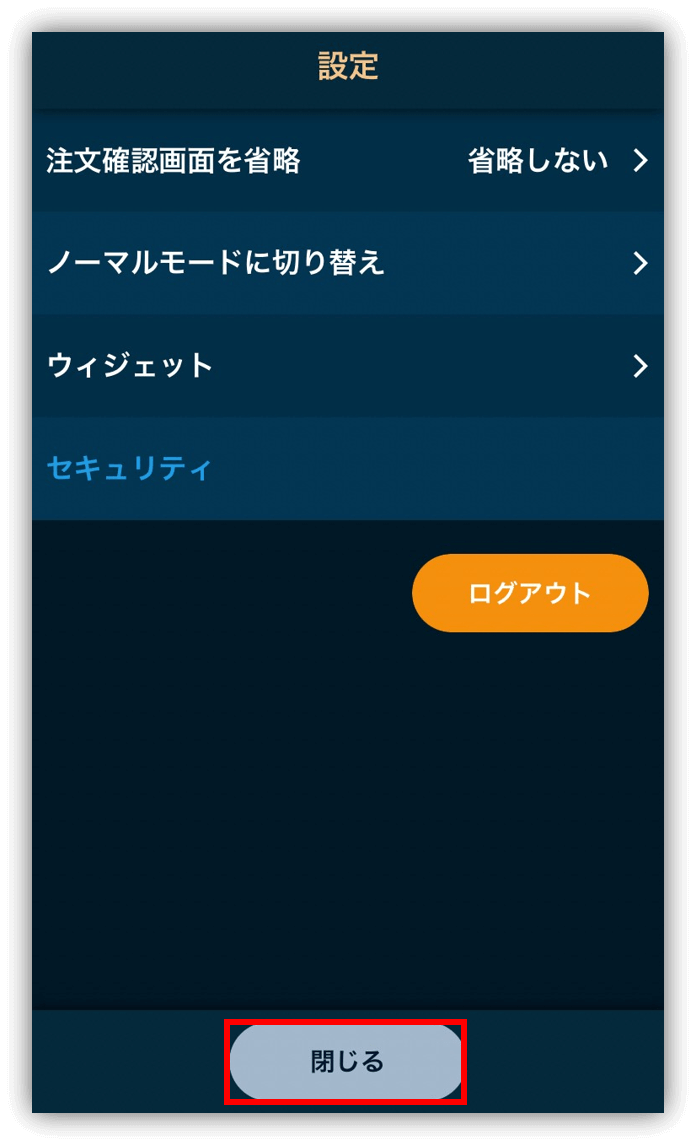
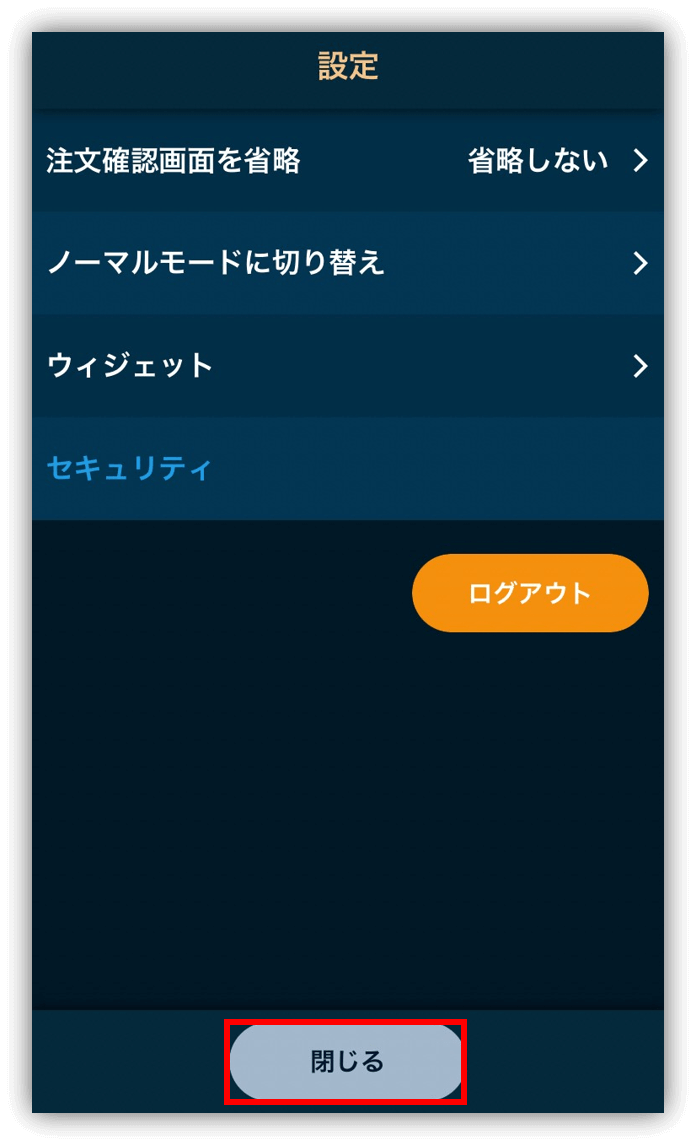
方法①:販売所での購入
まずは販売所での購入手順を解説していきます。
GMOコインのホーム画面に戻ったら、右下の「販売所 レート」をタップしてください。
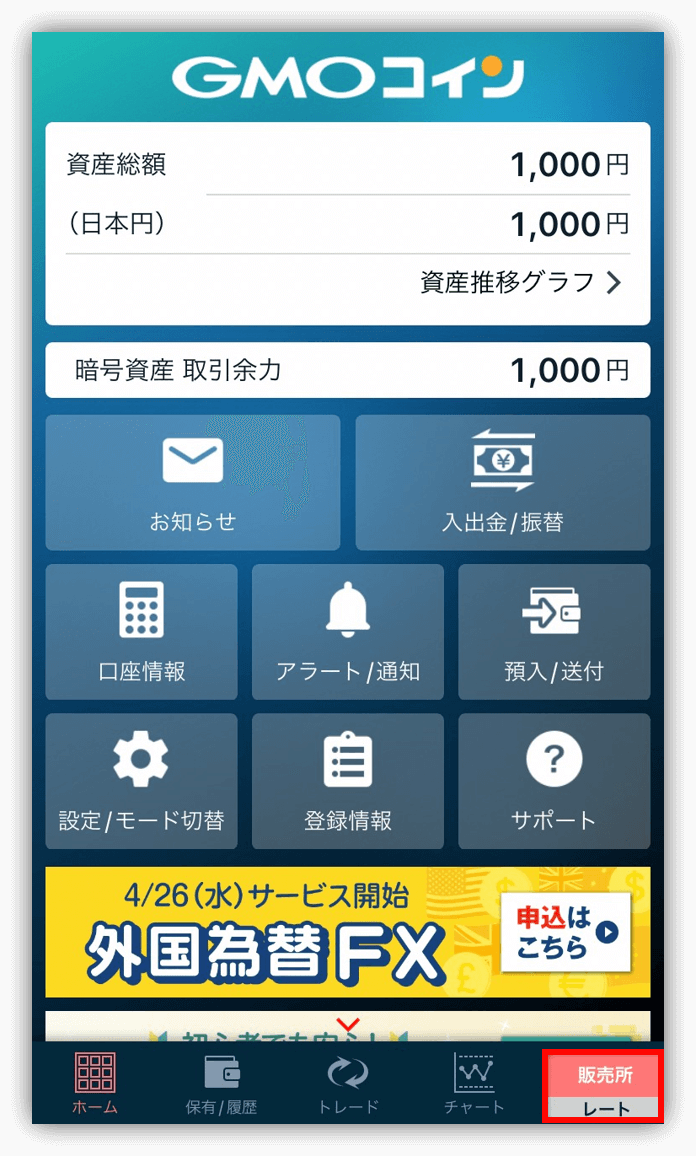
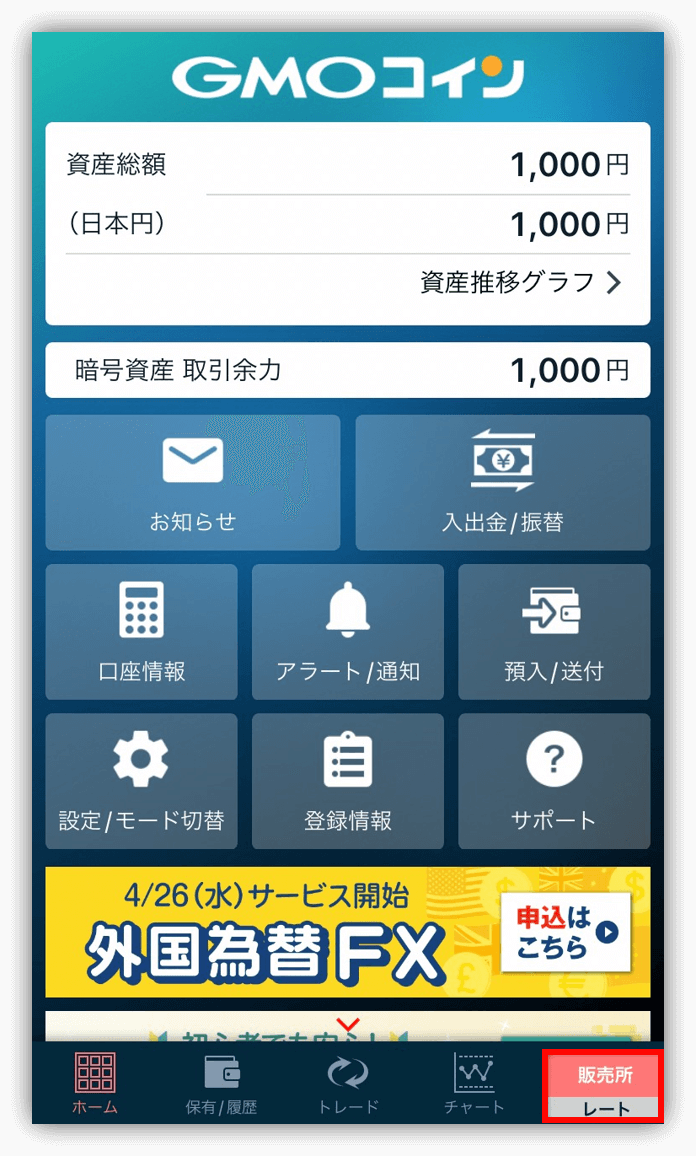
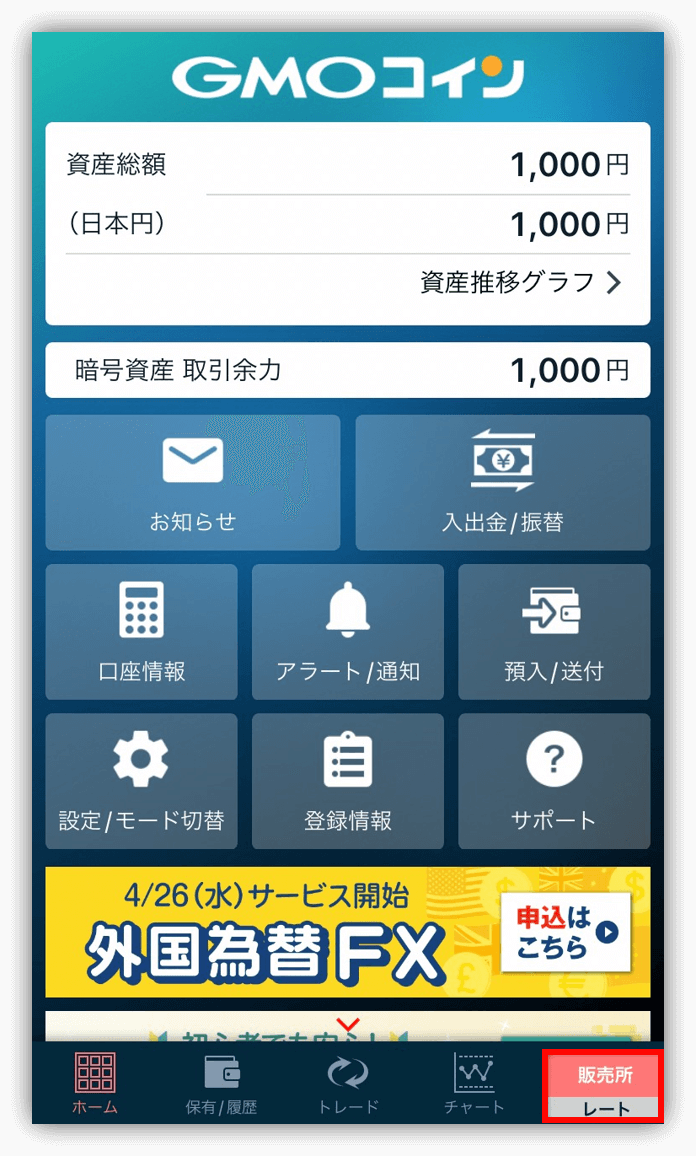
今回はイーサリアムを購入するので、「イーサリアム」をタップします。
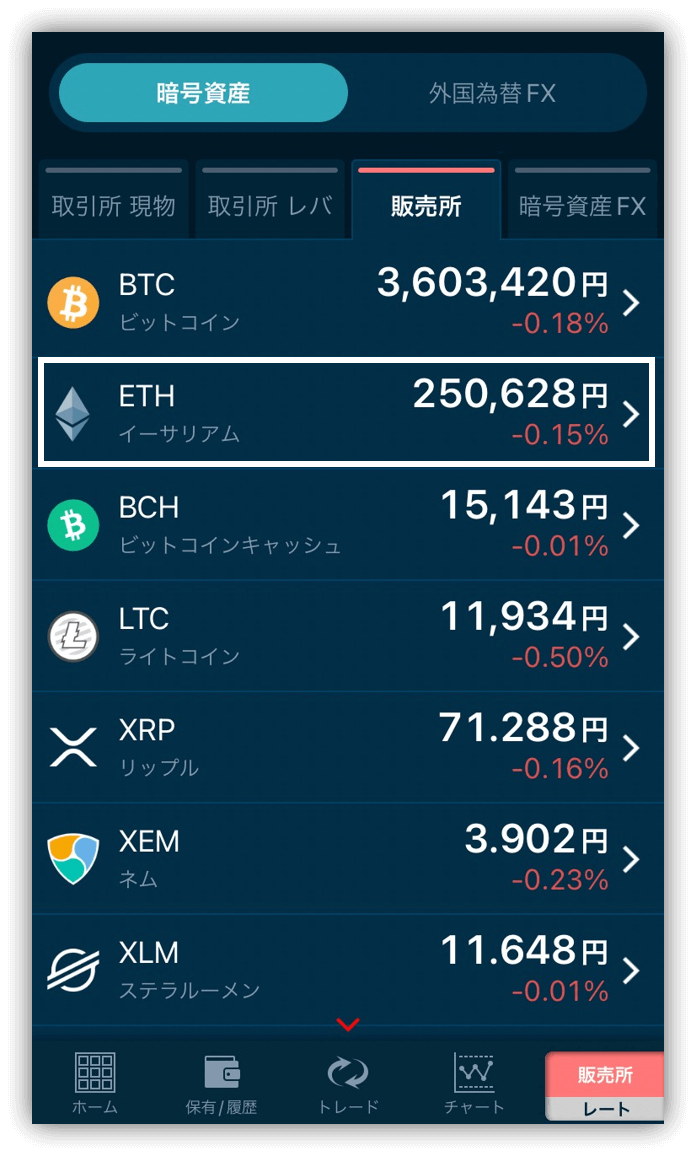
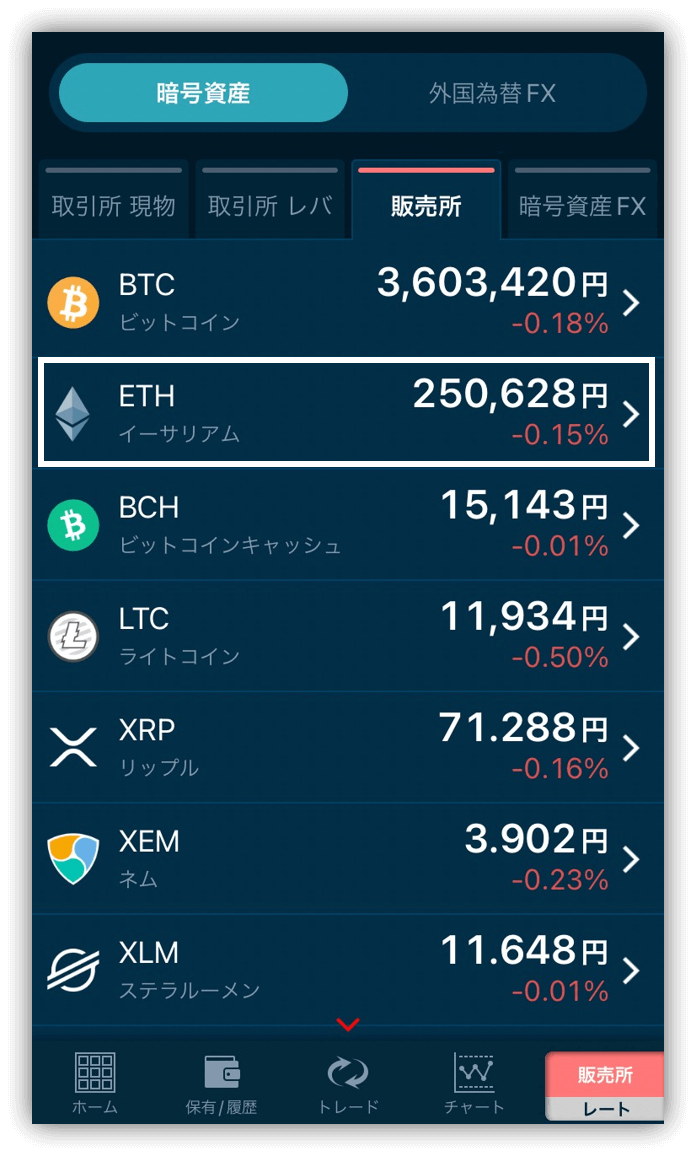
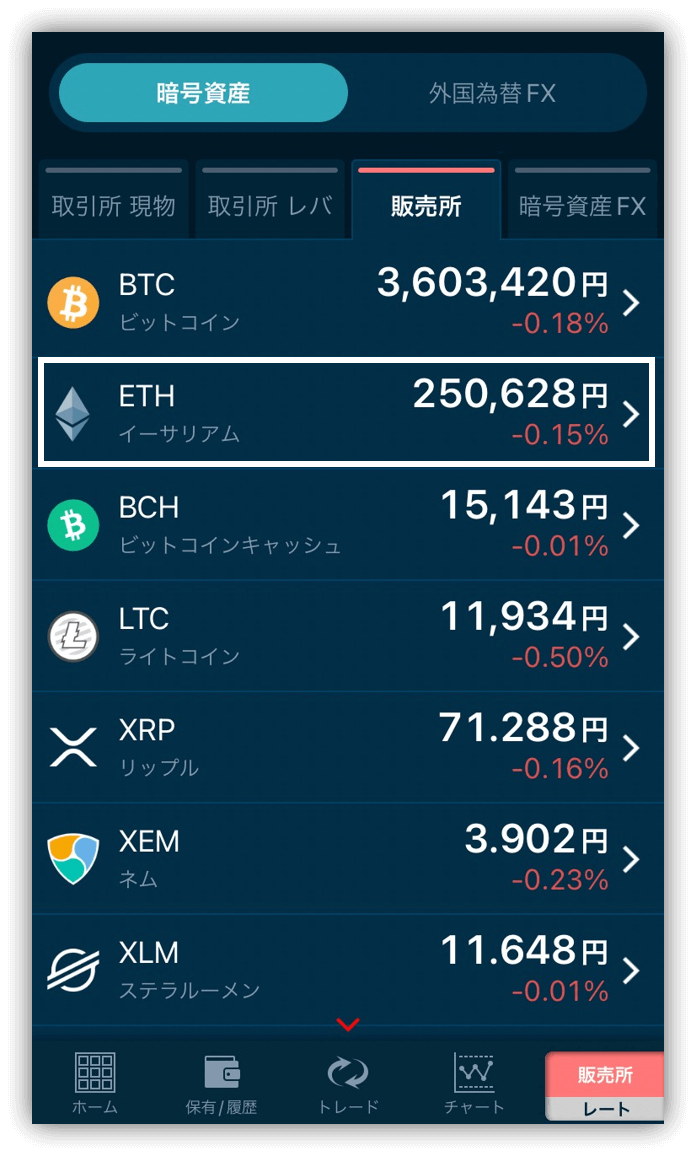




購入方法には金額指定と枚数指定がありますが、今回は金額指定で説明します!
購入画面となったら、購入金額を入力して「購入」をタップ。
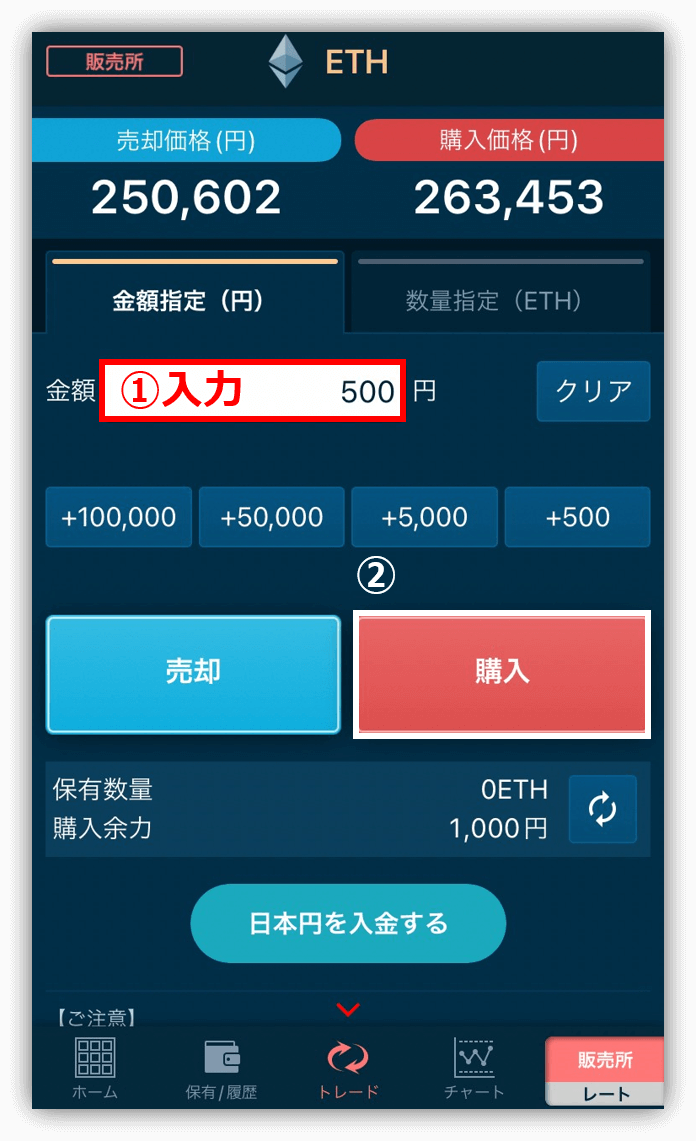
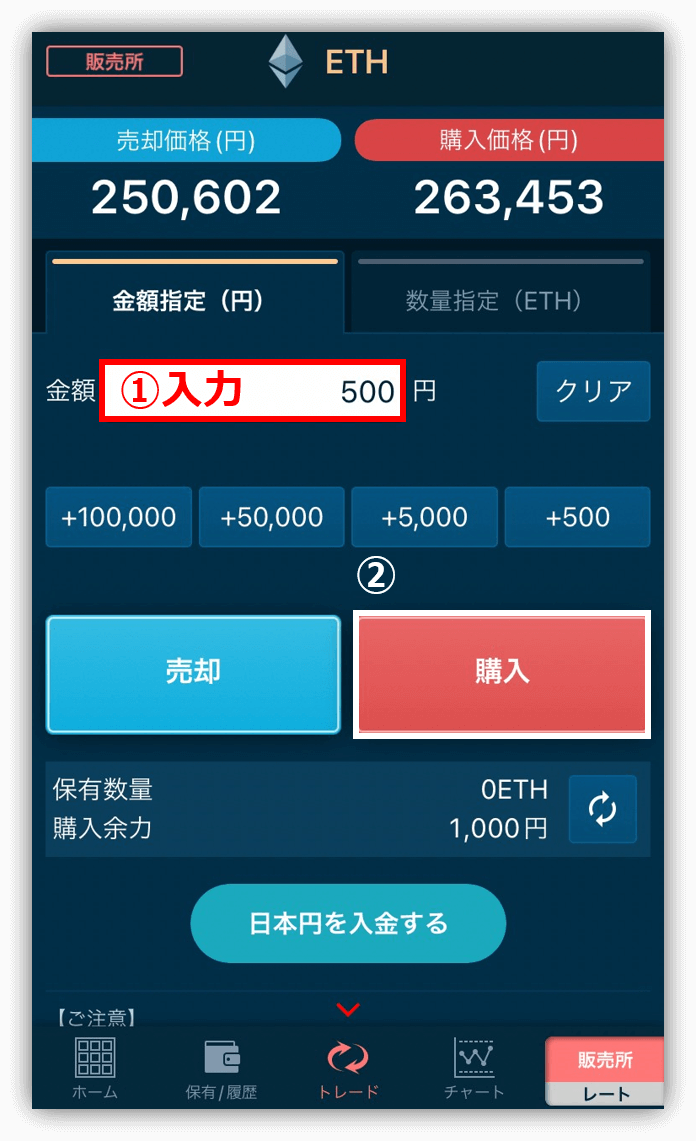
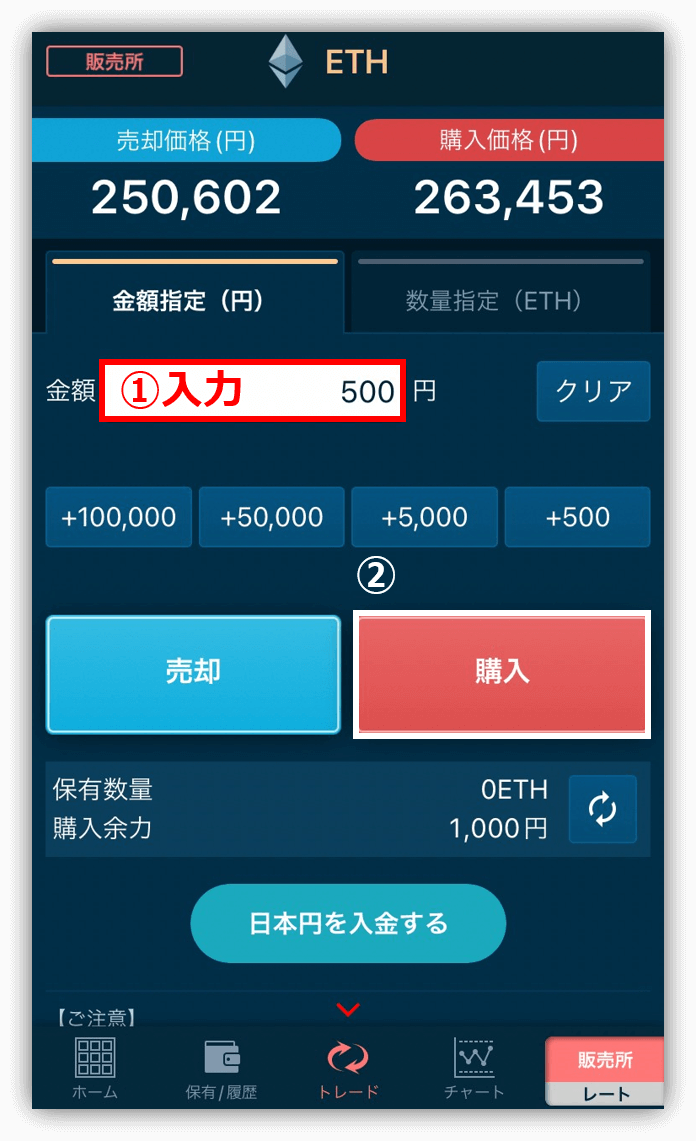
最後に確認画面が表示されるので、問題がなければ「注文確定」をタップしてください。
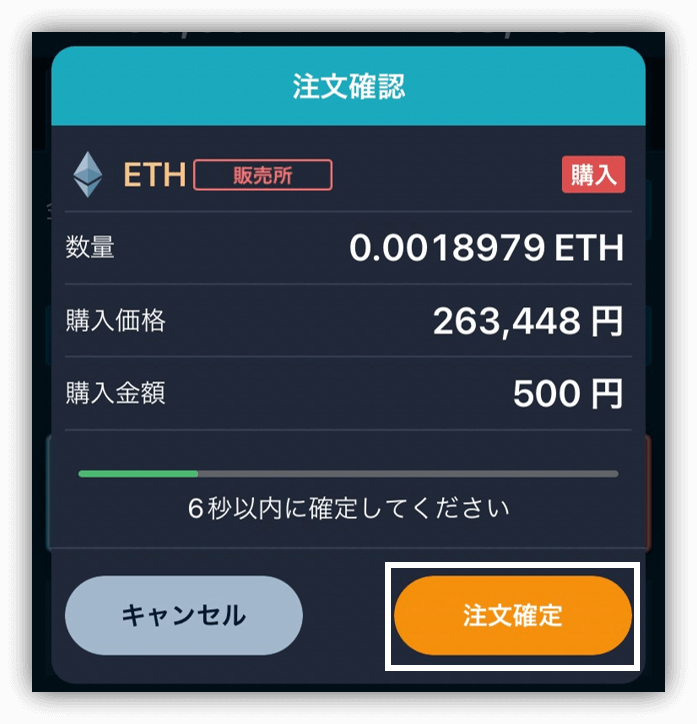
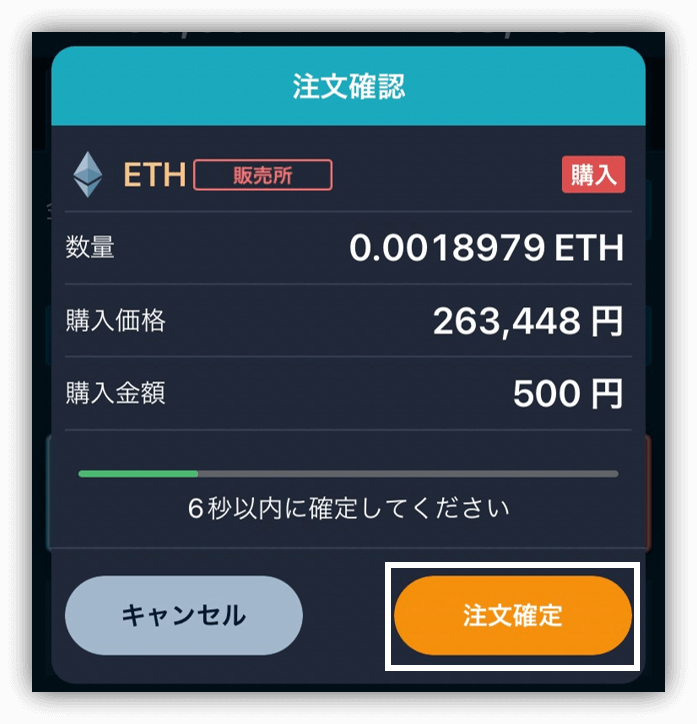
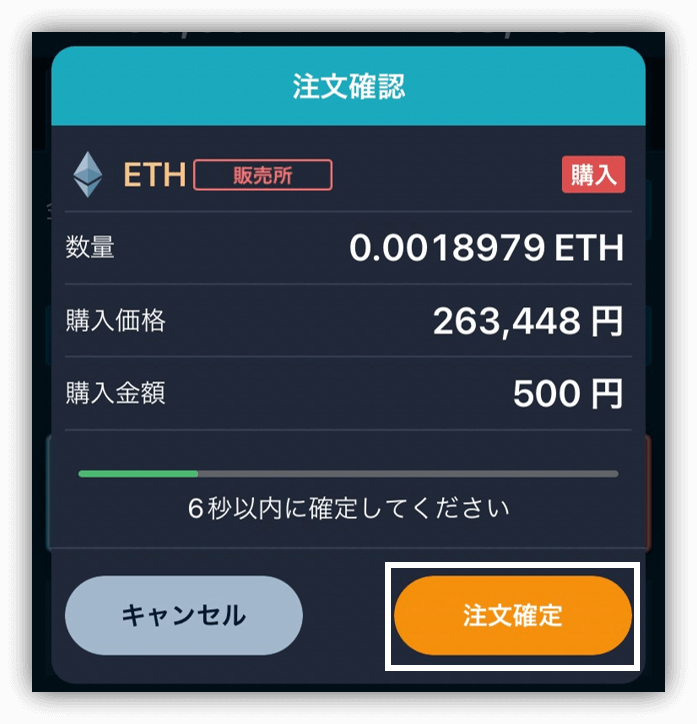




カンタンに購入できましたよね!
方法②:取引所の成行での購入
販売所を利用した購入のときと同じように、GMOコインのホーム画面から、「販売所 レート」をタップ。
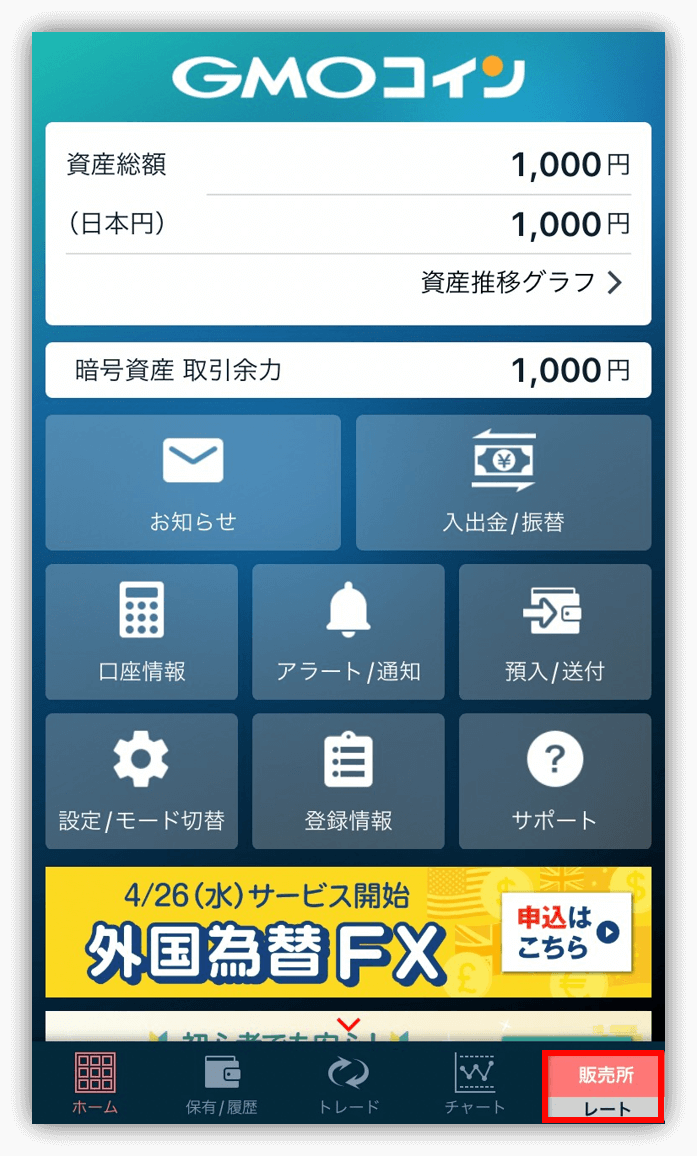
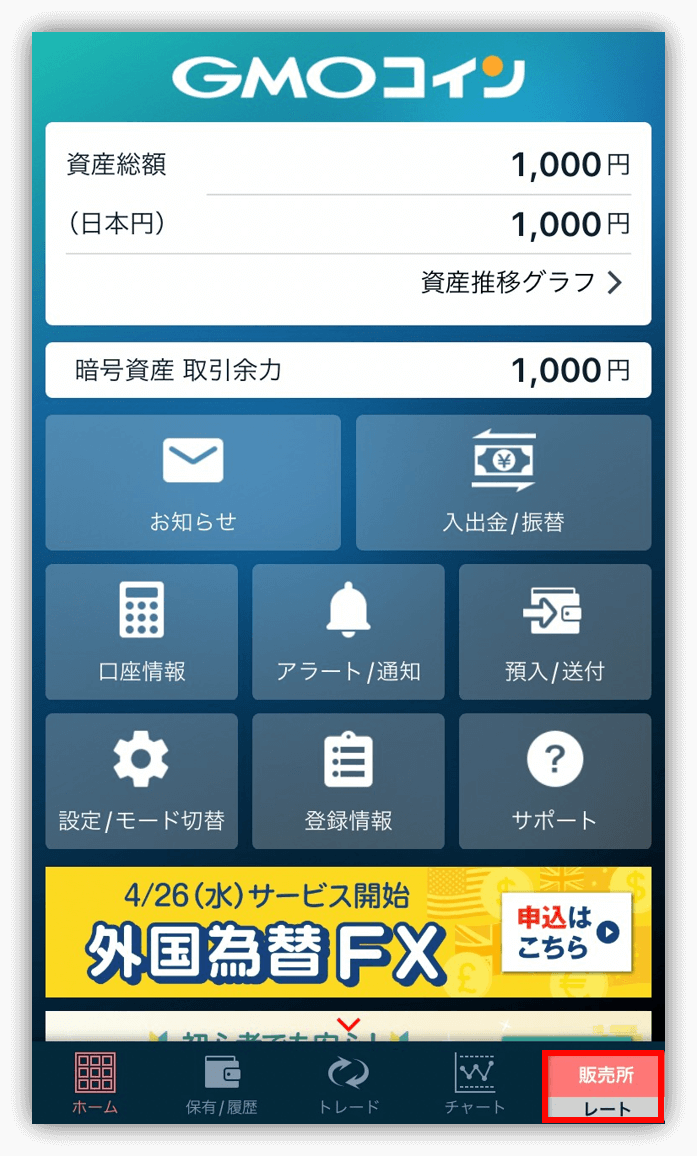
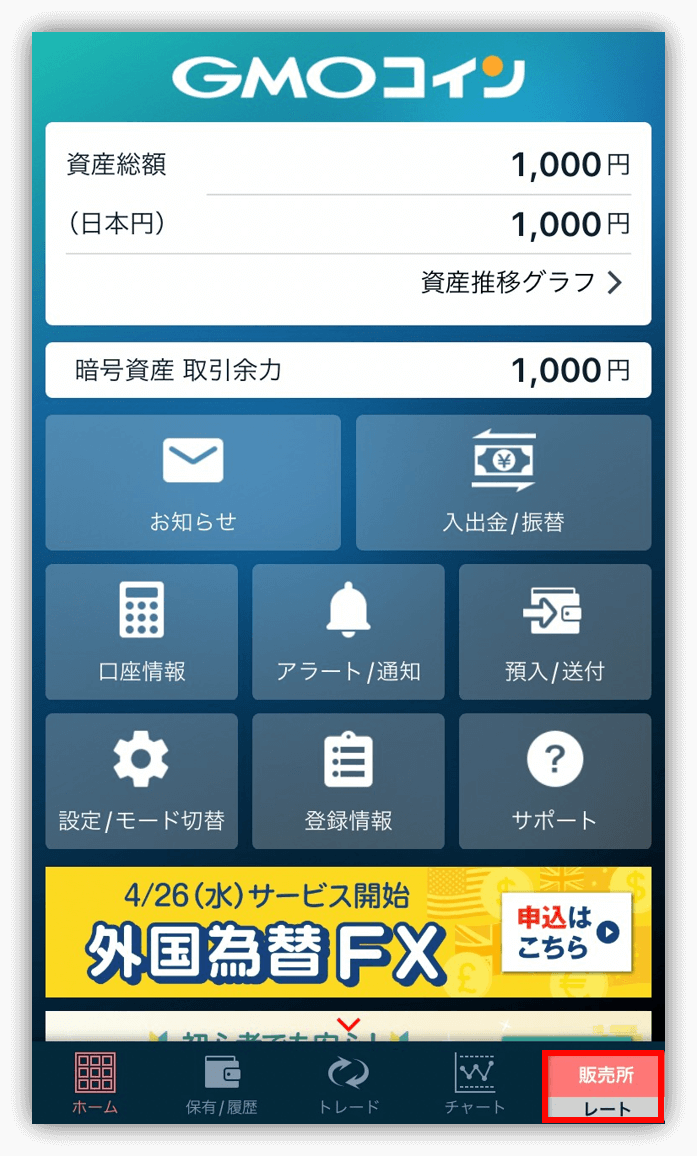
BTCの上にある「取引所 現物」をタップしてから、「イーサリアム」をタップします。
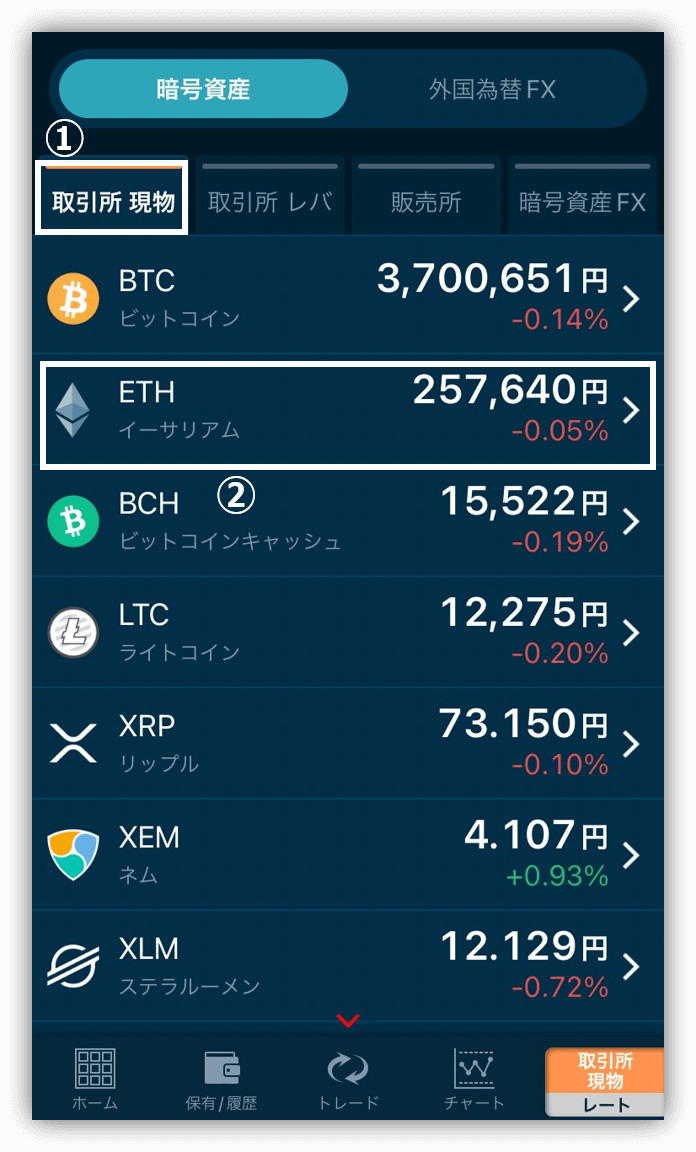
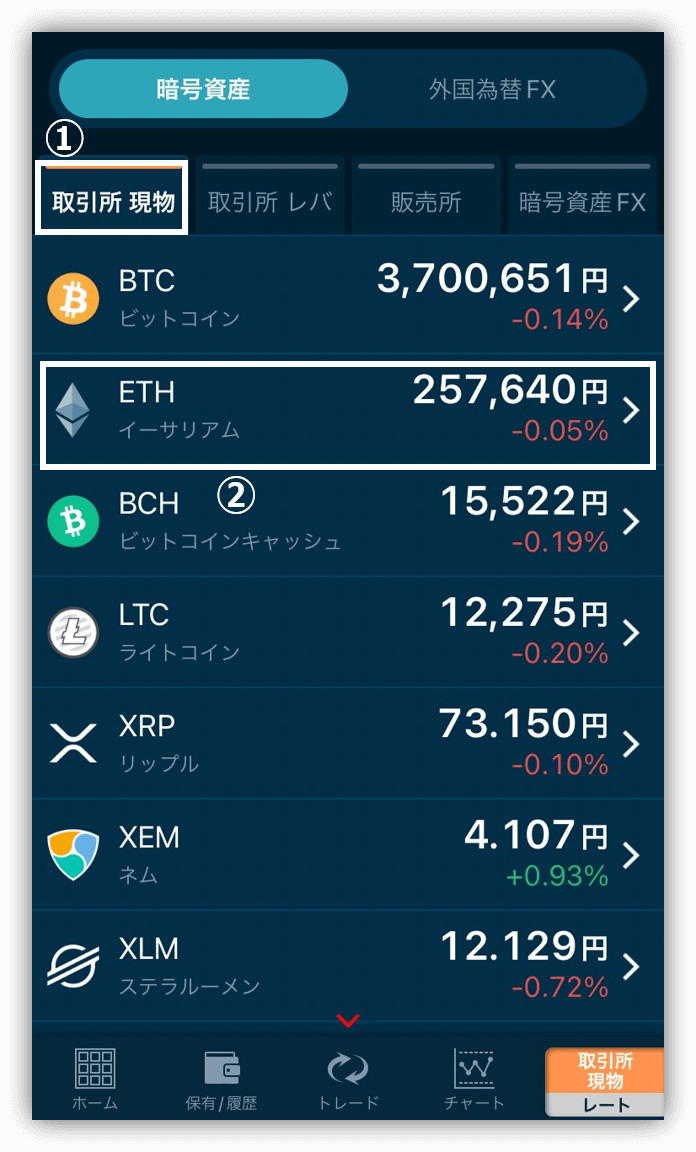
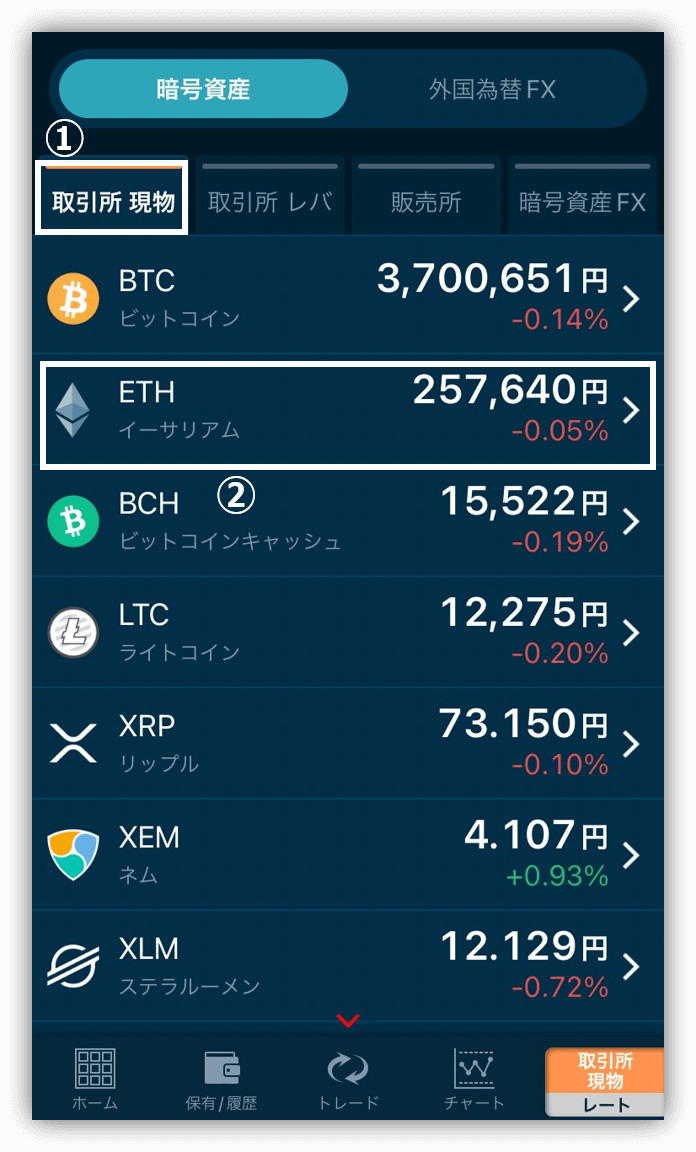
右上の「注文」をタップ。
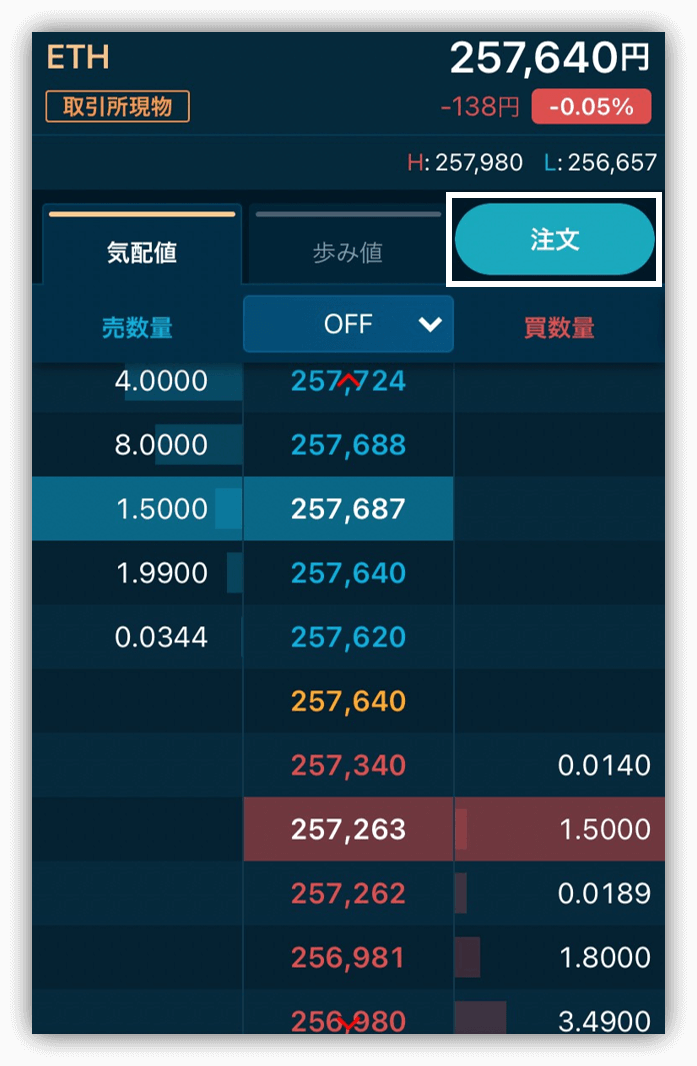
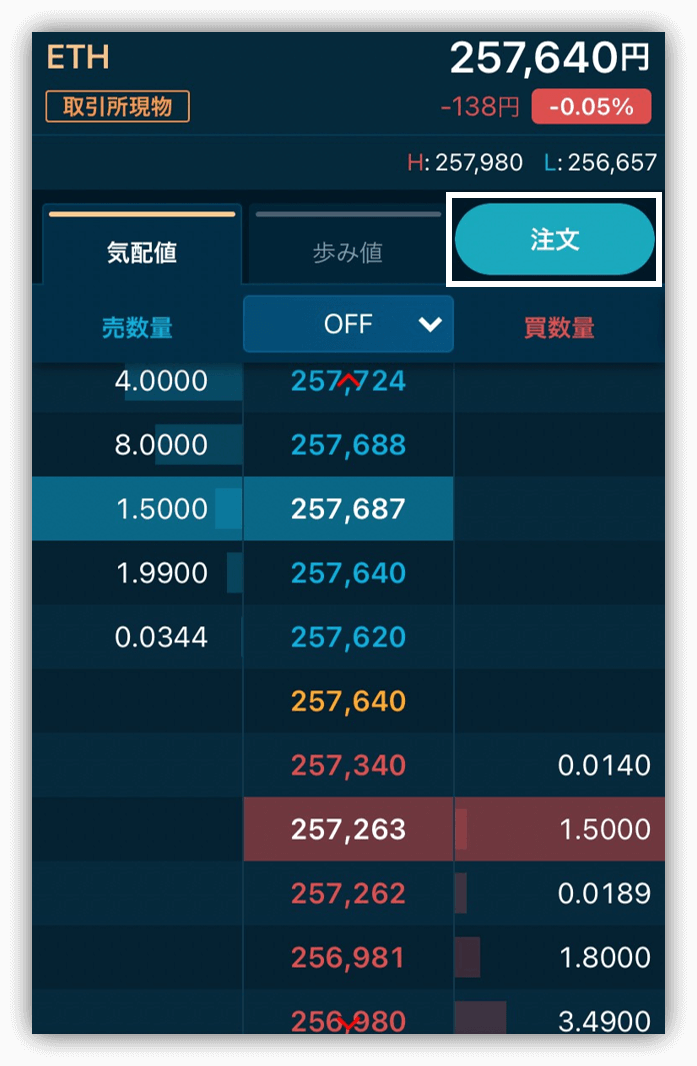
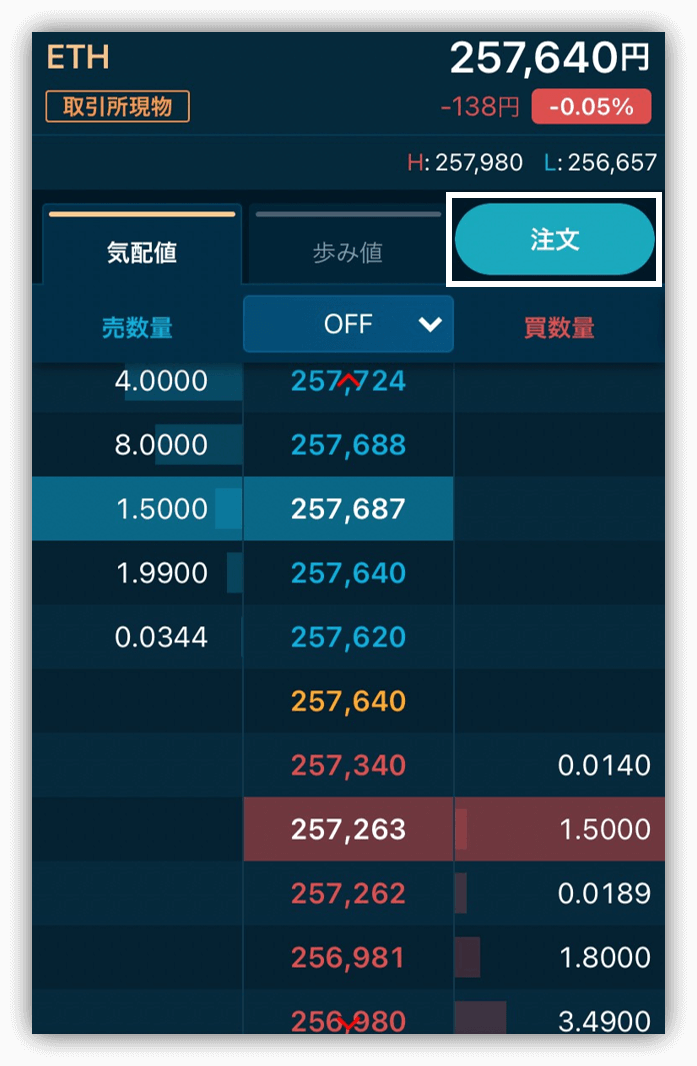
注文画面が「成行」・「買」であることを確認したら、「取引数量」を入力して「確認画面」をタップしてください。
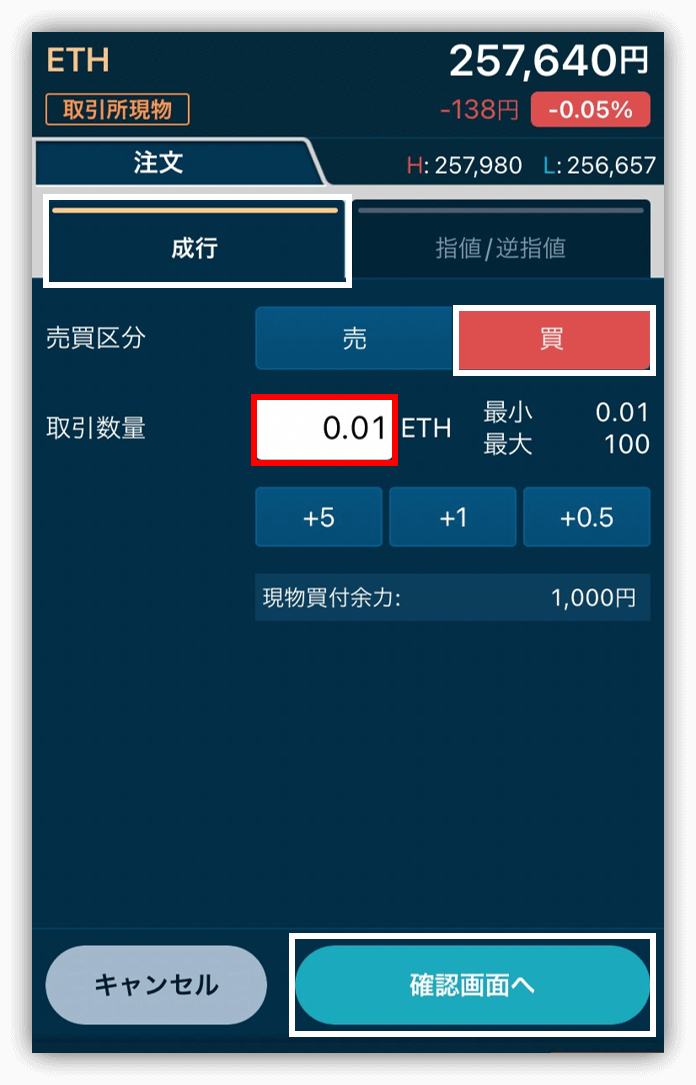
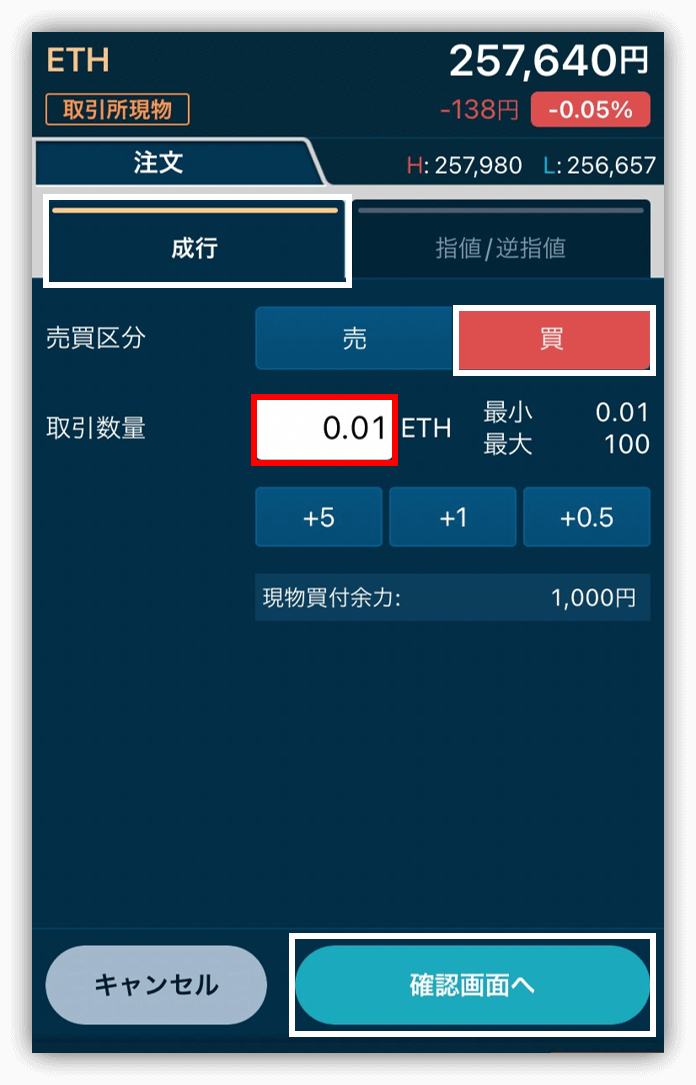
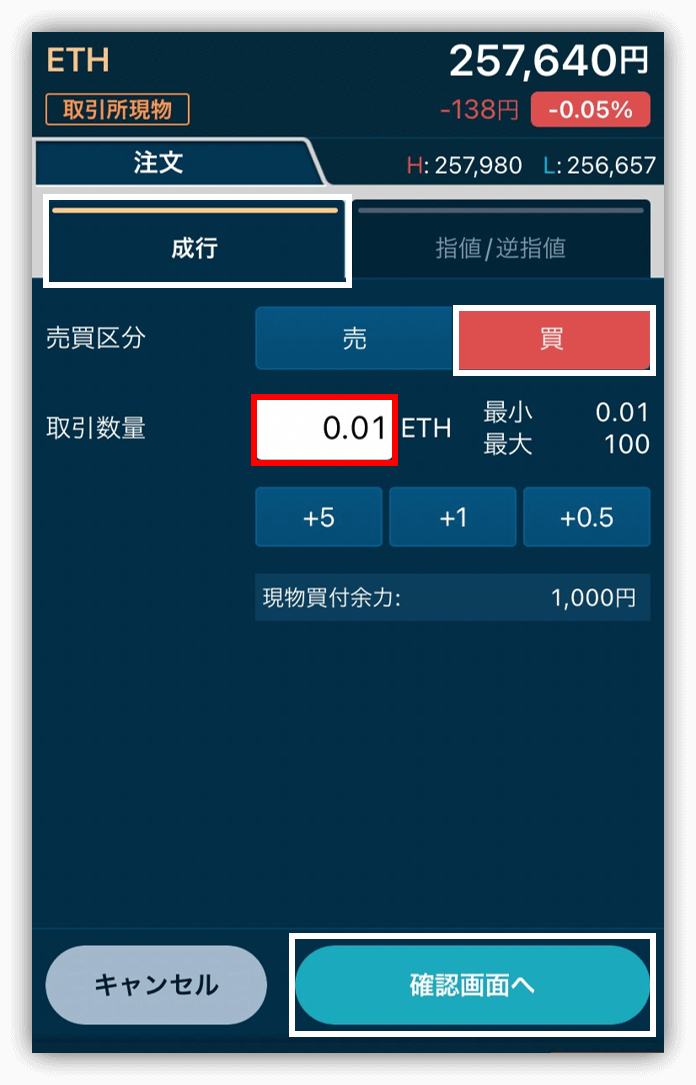
最後に確認画面が表示されるので、問題がなければ「注文確定」をタップしてください。
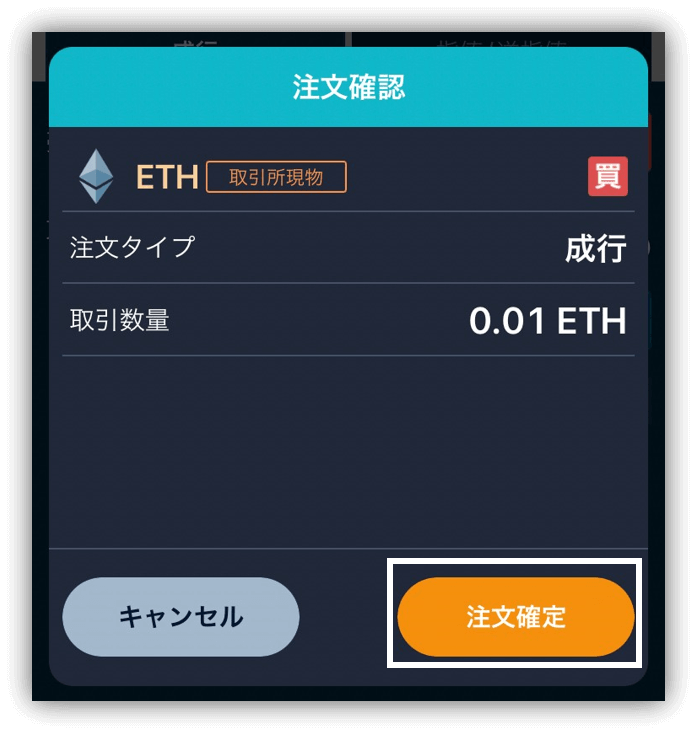
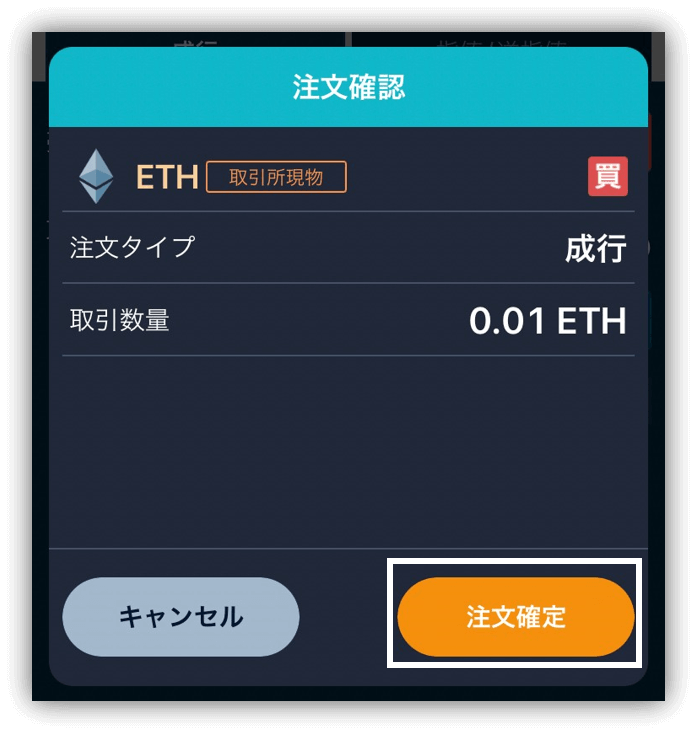
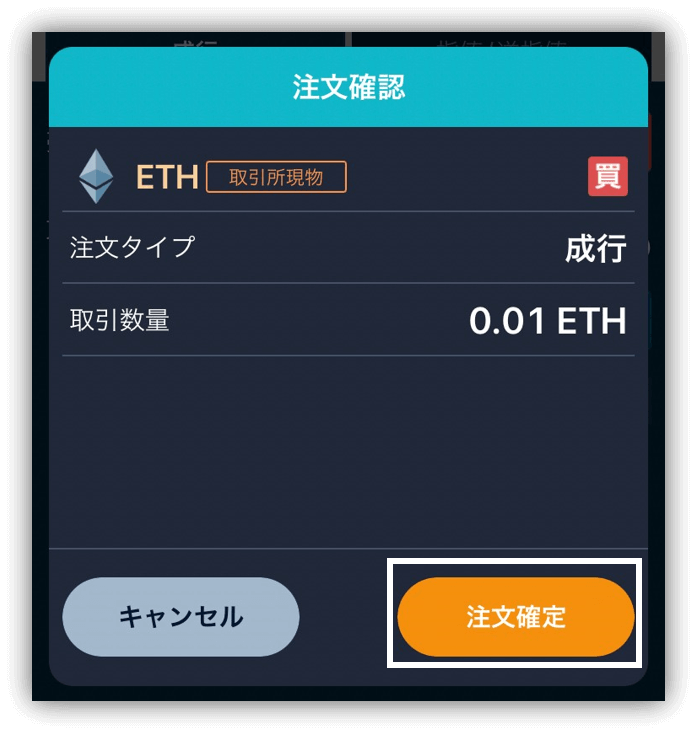
これで取引所を利用したイーサリアムの「成行」での購入が完了です。




成行もカンタンでしたね!
方法③:取引所の指値での購入
次に指値での購入方法を解説していきます。
成行での購入時と同じ流れで「注文画面」まで進めてください。
注文画面になったら「指値/逆指値」に切り替えます。
「買」になっているのを確認したら、「取引数量」を入力してください。
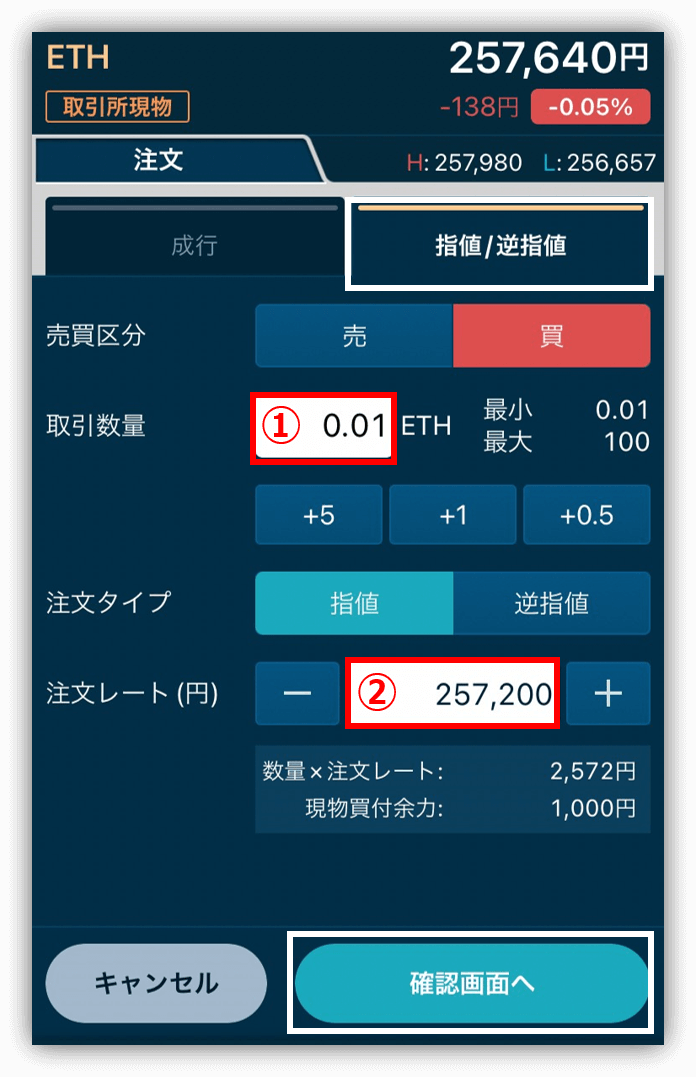
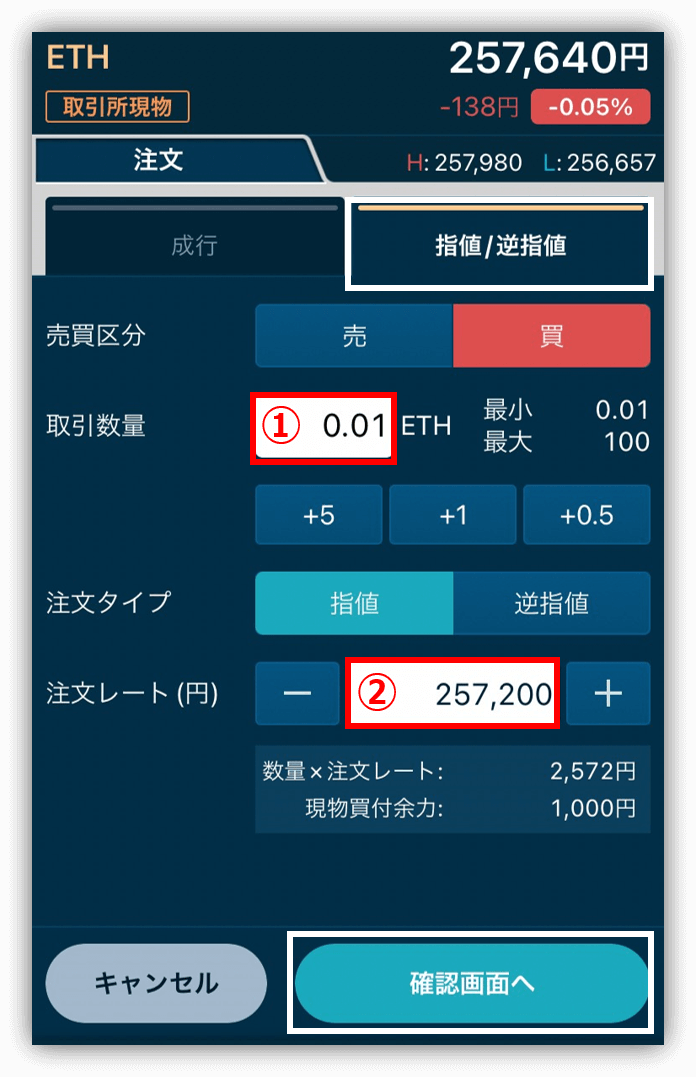
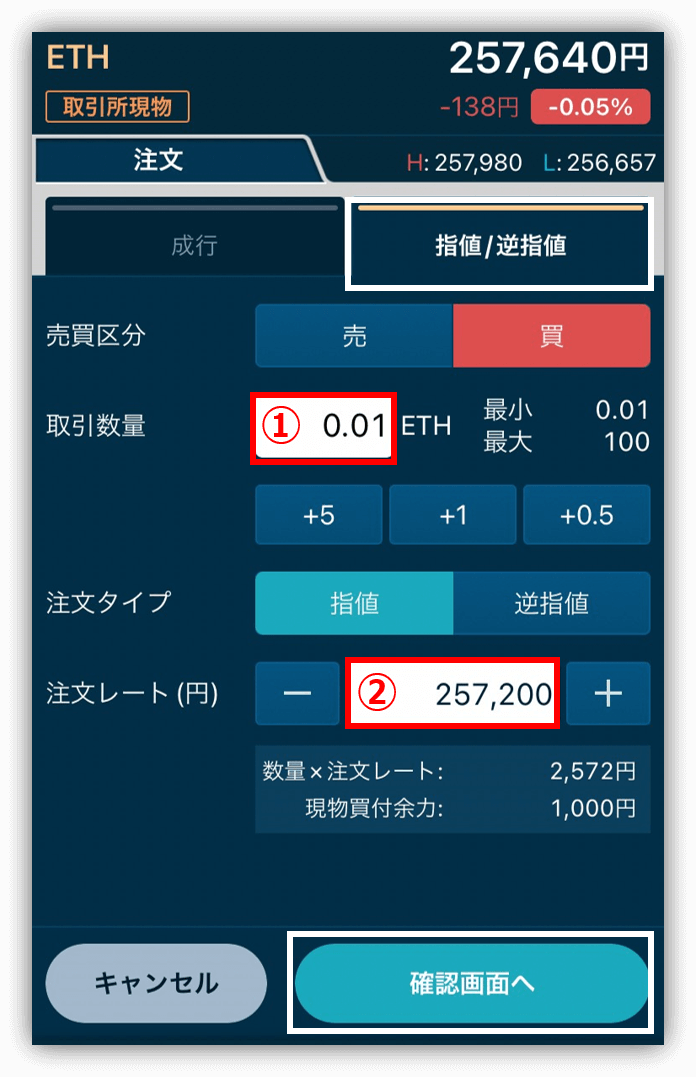
指値で購入する際には、ご自身が購入したい価格を入力しなければなりません。
現在の価格を参考に、イーサリアムの価格が「ここまで下がったら買いたい」という価格を入力しましょう。
このとき、あまりにも現在の価格からかけ離れていると、いつになっても購入できないので注意してください。
そのため、現在の価格よりも少し低い価格を入力しましょう。




今回は、257,200円としたよ!
ここまで入力が終わったら、「確認画面」をタップします。
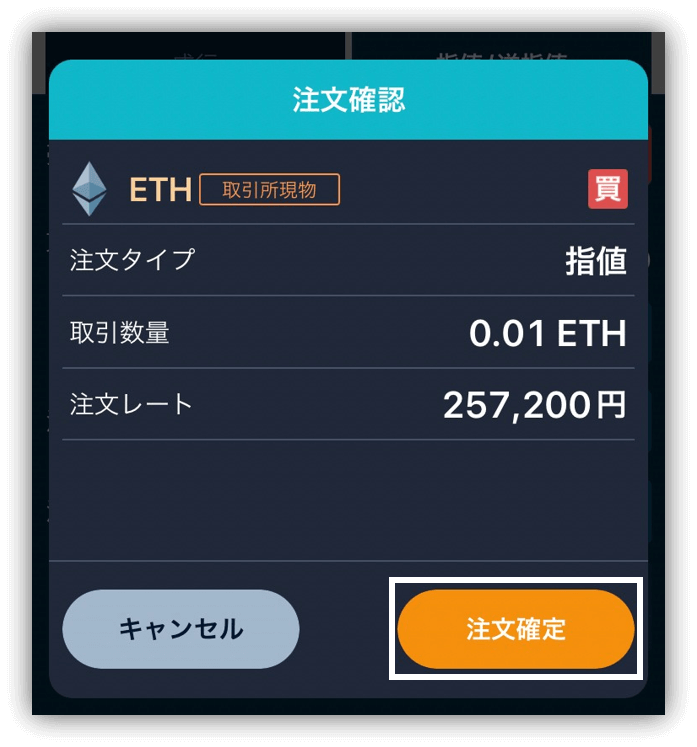
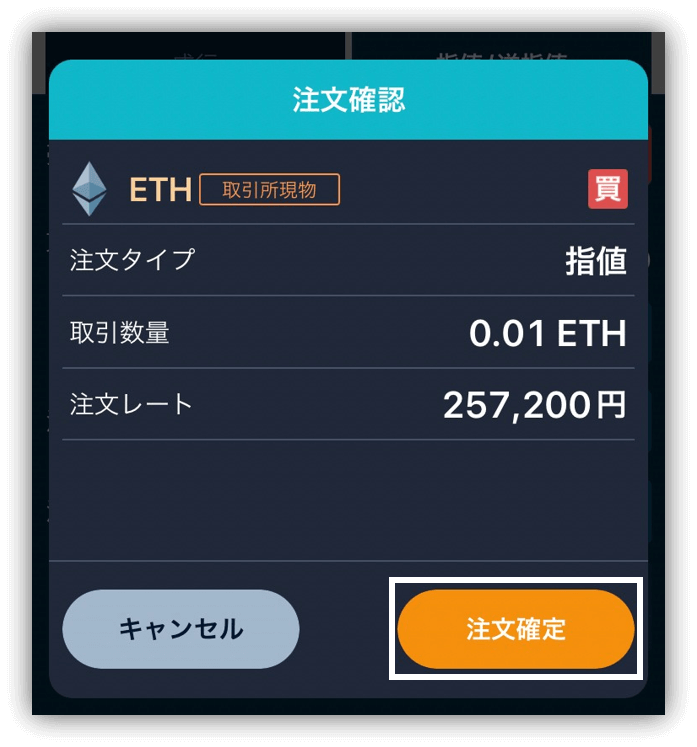
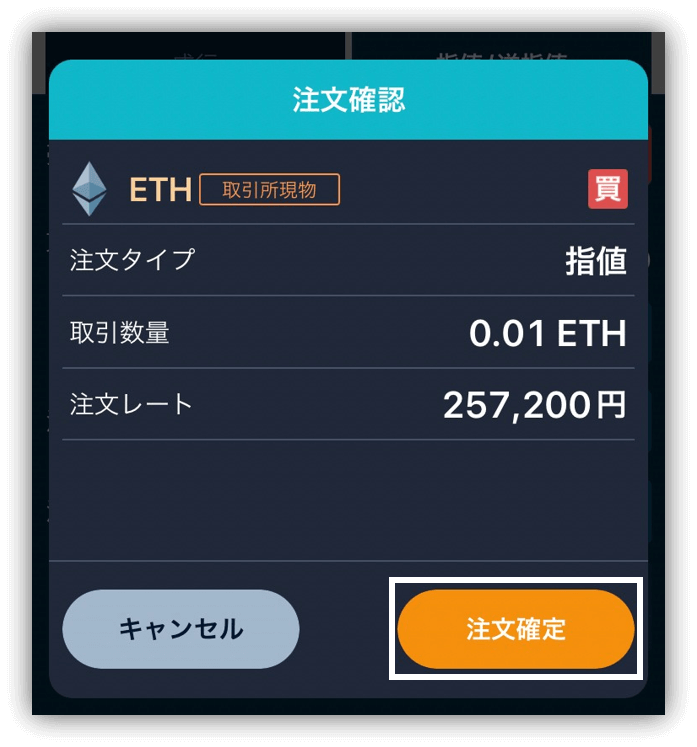
最後に確認画面が表示されるので、問題がなければ「注文確定」をタップしてください。
これで取引所を利用したイーサリアムの指値での設定が完了です。
あとはイーサリアムの価格が設定した価格まで下がってくれば、購入されます。
まとめ:GMOコインでイーサリアムを買ってみよう!
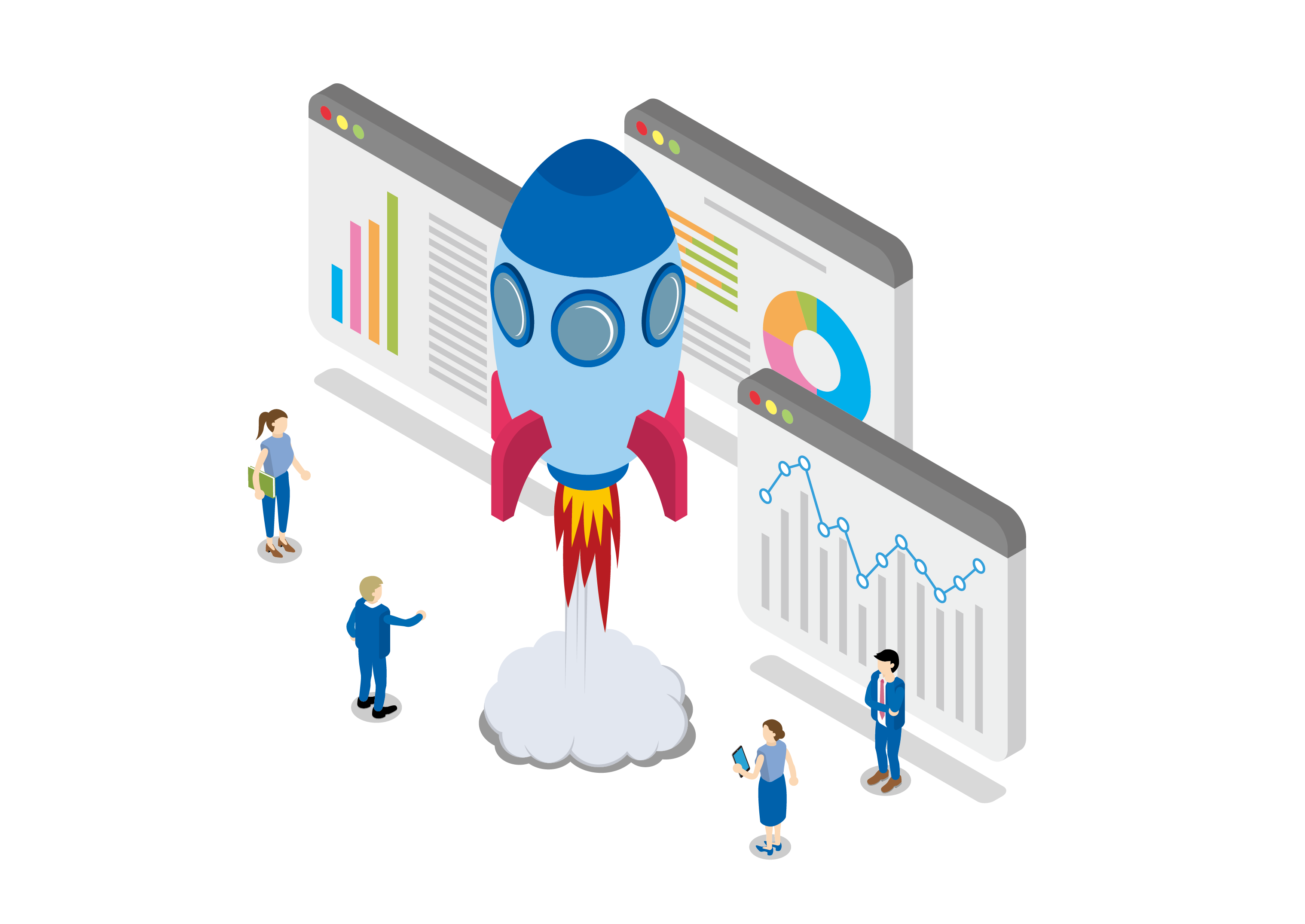
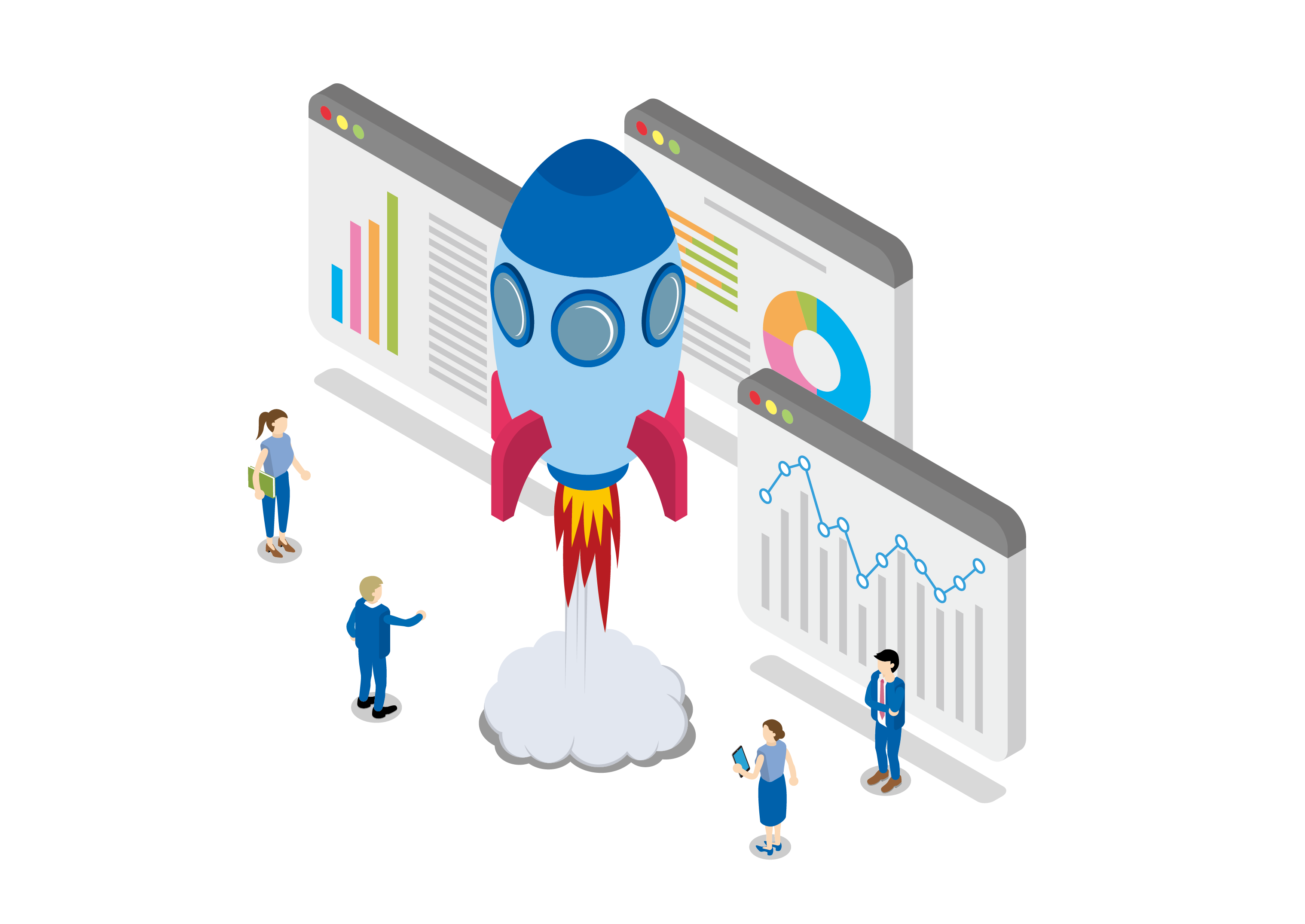
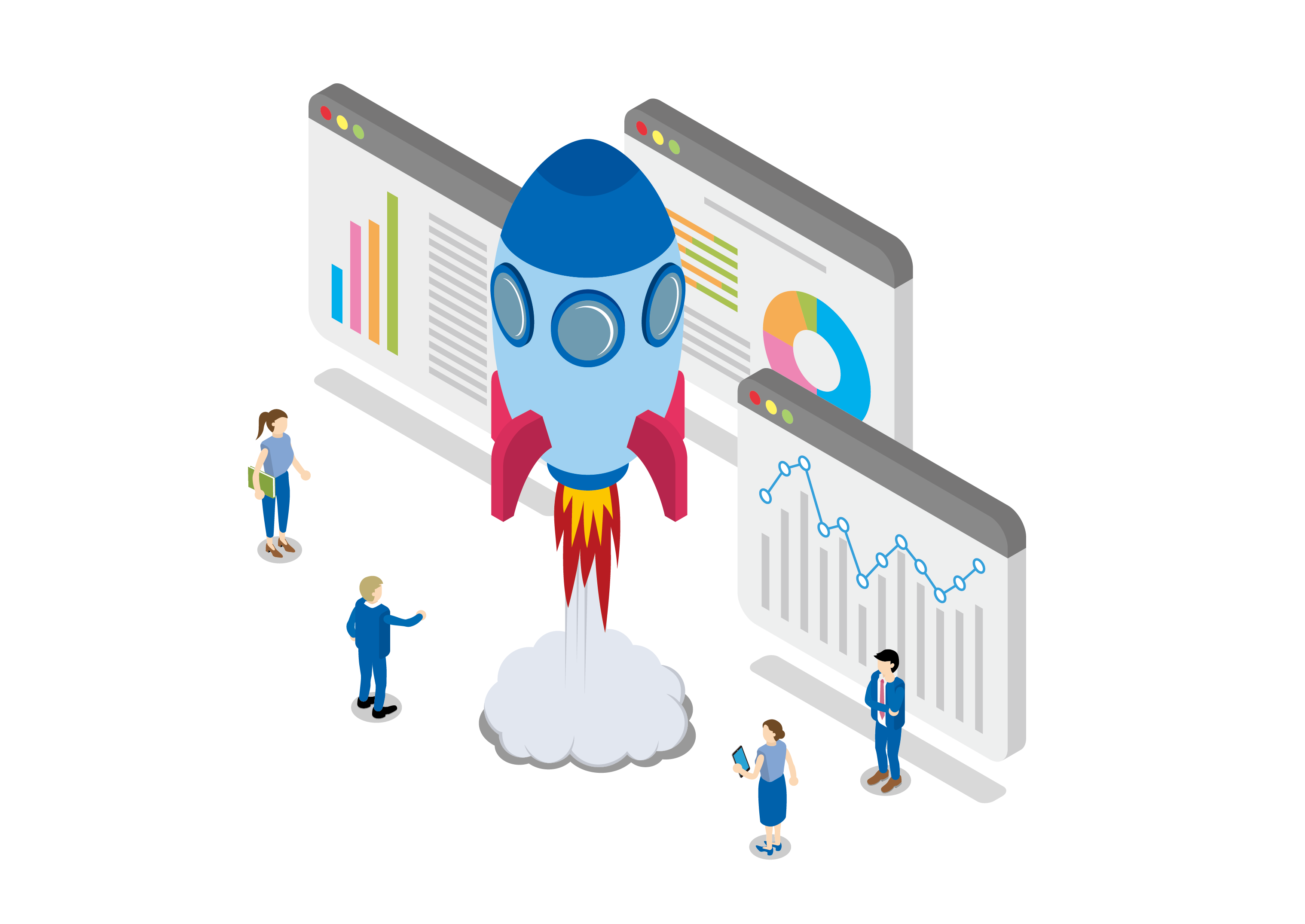
本記事では、GMOコインへの日本円の入金方法とイーサリアムの購入手順を枚の画像付きで徹底解説しました。
これであなたも「仮想通貨投資デビュー」です。
まずは仮想通貨に慣れるために、販売所で購入してみることをオススメします。
投資に慣れてきたら取引所で購入したり、他の仮想通貨を購入したりしてみましょう。